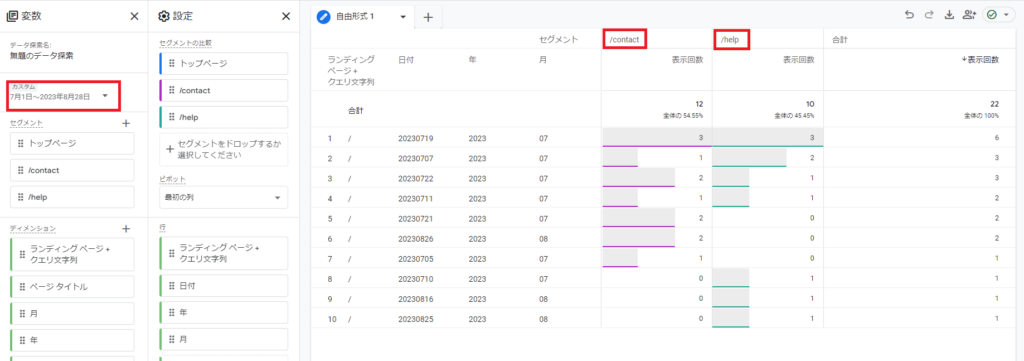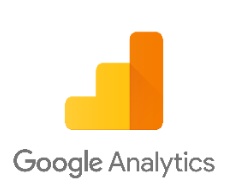GoogleAnalytics(アクセス解析)についてよくある質問をまとめました。
確認すべき項目

何を見たらいいのかわからない。

基本は「レポート」のチェックでOKです。
レポートでは、ユーザーの特徴・流入経路等を確認することができます。
詳細は下記をご参照ください。
ユーザーの特徴 確認方法

レポート>ユーザー>ユーザー属性>概要 にてご確認頂けます。
アクセスが多い国・性別・年齢等が確認出来るので、どのユーザー層に見られているのか。
狙っている客層にアプローチ出来ているのかが確認できます。
ユーザーの流入経路 確認方法

レポート>ライフサイクル>集客
ユーザー獲得:ユーザーの流入元
トラフィック獲得:セッションの流入元 を確認できます。
流入元の一覧に出てくる用語を簡単に説明します。
Organic(自然検索)
GoogleやYahooなどの検索エンジンからの自然検索による流入です。Organicからの流入が多いということは、SEO対策の効果が出ている指標にもなります。
Referral(他サイトからの来訪)
外部サイトからの流入です。サイトや、個人ブログなどのページに設置されたリンクからの流入を知ることができます。
Organic Social(SNS)
有料プロモーションではないTwitterやFacebook、InstagramなどSNSからの流入です。
Direct
ダイレクト(直接サイトへ訪問)。お気に入り登録や閲覧履歴からのアクセスも含まれます。
none
流入元、参照元が不明な場合、noneに分類されます。

他サイトからの来訪(referral)はどのサイトから来てるのか見れるんですか?

レポート>ライフサイクル>集客>ユーザー獲得の画面で、
一覧の上部にある「最初のユーザーのデフォルトチャネルグループ▼」をクリックすると、
表示させる項目が選択できます。
「ユーザー最初の参照元/メディア」を選択すると、どのサイトから来たかを確認できます。
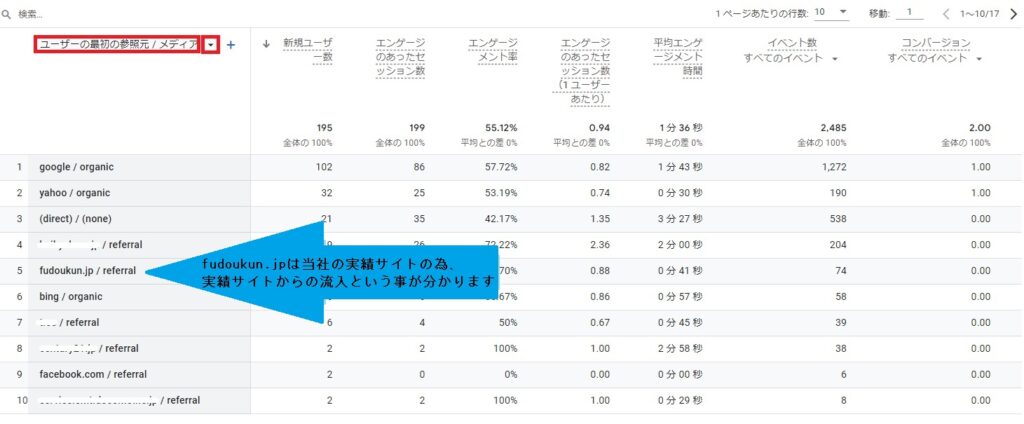
全体のアクセス数確認方法

1ヶ月間でどれだけのアクセスがあったか知りたい。

レポート>レポートのスナップショット 画面右上に表示される日付部分をクリックすると表示させる日付の範囲指定が可能です。
範囲指定した後にユーザー部分に表示されている数がその指定した期間内のアクセス数になります。
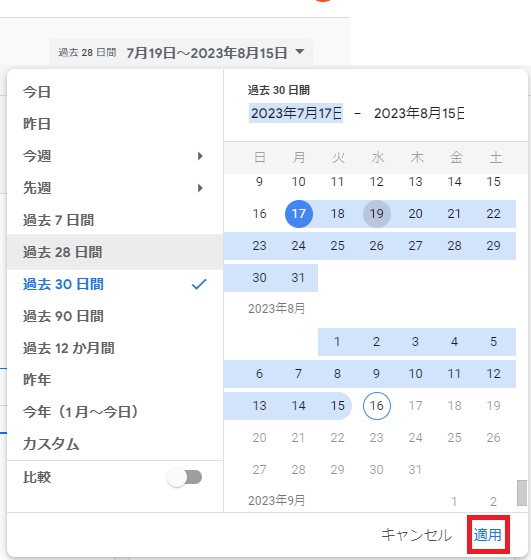
どのページが一番見られているか知りたい

どのページが一番見られているのか知りたい。

左メニューのレポート>エンゲージメント>ページとスクリーン にてご確認頂けます。
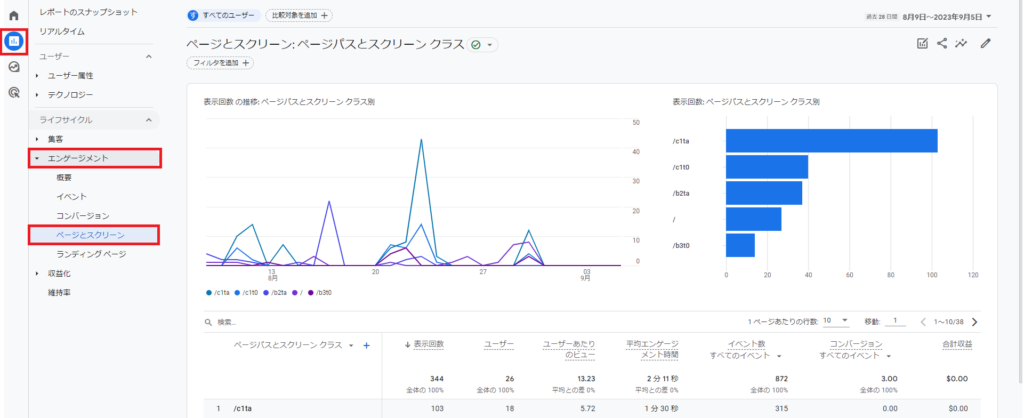

もし、ページタイトルでの一覧が表示される場合、
一覧の上部に表示されている「ページタイトルとスクリーンクラス」をクリックし、
「ページパスとスクリーンクラス」に変更すれば、URLでの一覧表示になります。
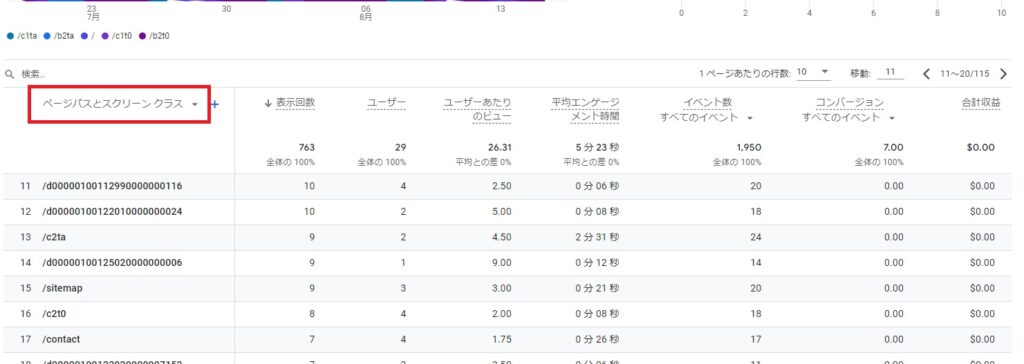
検索キーワードの確認方法

検索キーワードを知りたい。

左メニューのレポート>Search Console>クエリ にてご確認頂けます。
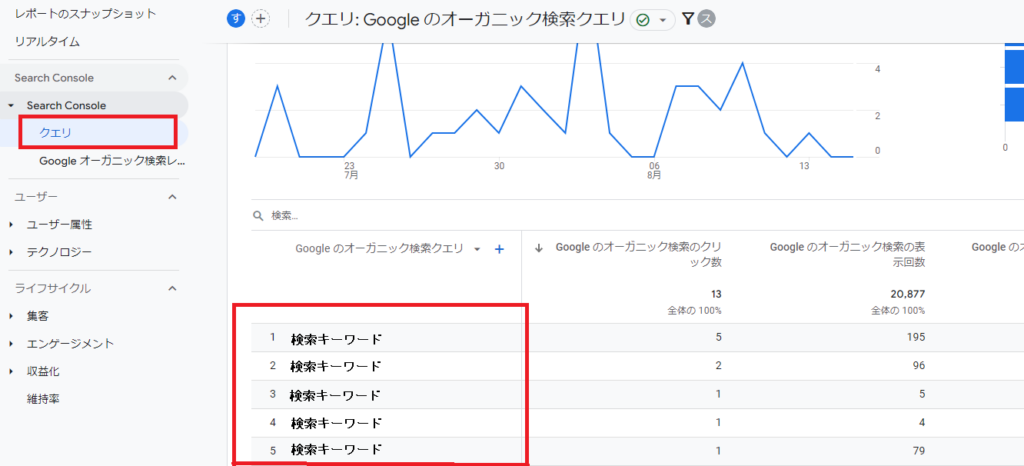
お客様が見たページを知りたい

お問合せして来た方が見られたページを確認する事は可能ですか。

サイト管理画面のお問合せ管理にて該当のお客様の詳細情報に入り
Google Analyticsのユーザー レポートにクライアントIDが登録されていれば確認が可能です。
※データ反映が翌日の為、当日のデータは確認できません。
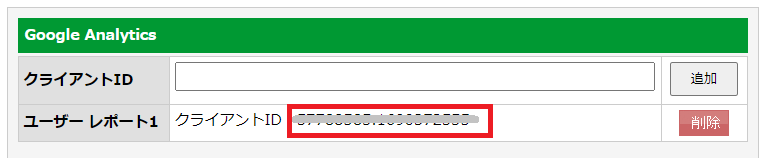

①クライアントIDをコピーしGoogle Analyticsの画面にログイン
探索>テンプレートページギャラリー をクリックしてください。
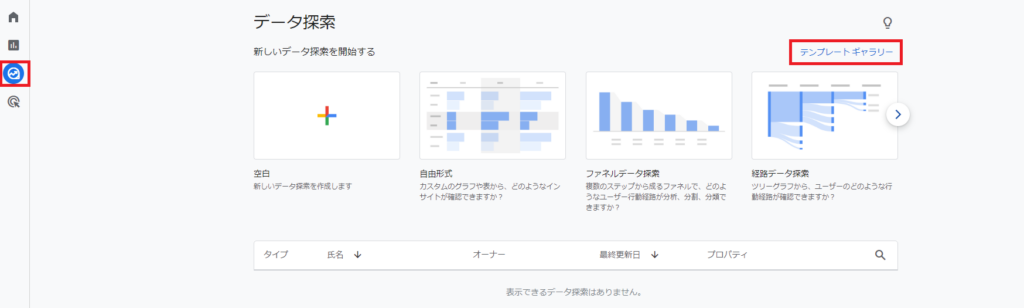

ユーザーエクスプローラを選択して下さい。
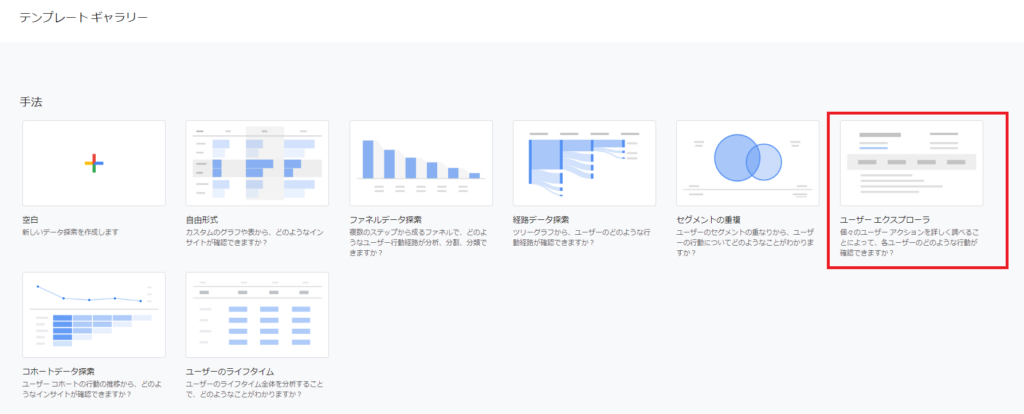

②画面内検索(Ctrlキー+Fキーを同時押下)で、コピーしたクライアントIDを検索
ヒットしたクライアントIDをクリックすると、該当のクライアントIDの詳細に入ります。
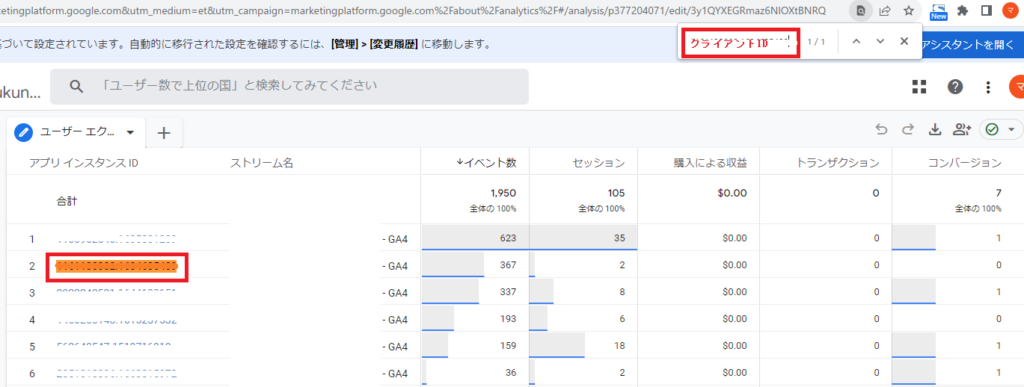

③一覧に表示される「page_view」をクリックすると右側に詳細が表示されます。
一番下の「page_location」に表示されるURLがお客様が見られたページです。
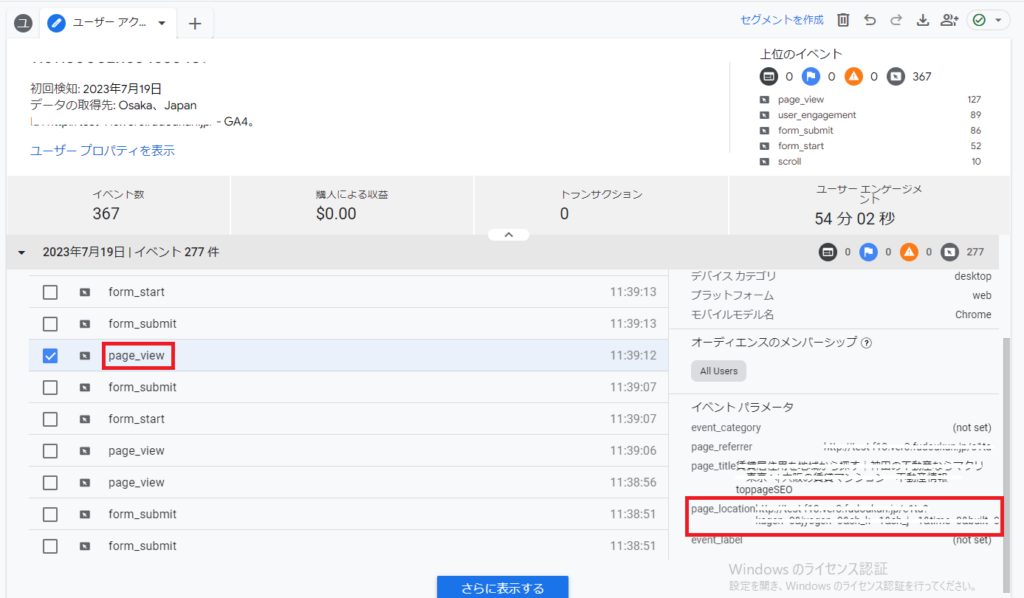
特定ページのアクセス数確認方法

特定のページのアクセス数を確認する事は出来ますか。

データ探索画面にて、新しいデータ探索を作成頂くと可能です。
詳細は下記をご参照ください。
※計測出来るのは前日までのデータです。当日のデータ測定はできません。

①データ探索画面で「空白」をクリック
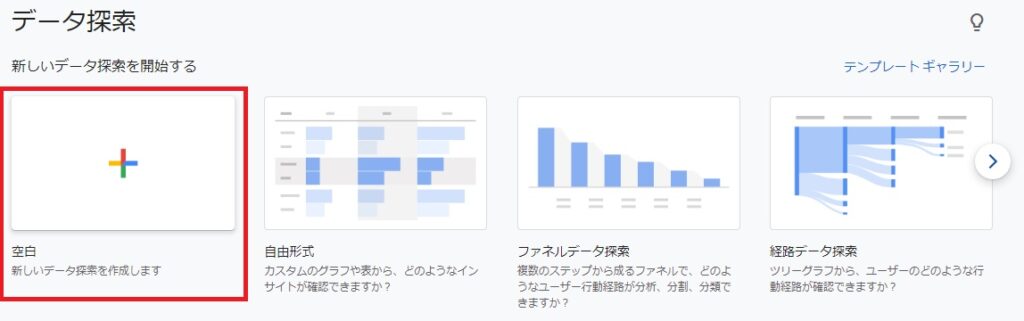

②「セグメント」>「+」をクリック。
1レポートに設定できる「セグメント(指定条件)」は10個までです。
(1個はトップページの登録で使用する為、実質9個)
アクセス数を確認したい特定のページが11ページ以上ある場合は、
レポートを複数作成する必要があります。
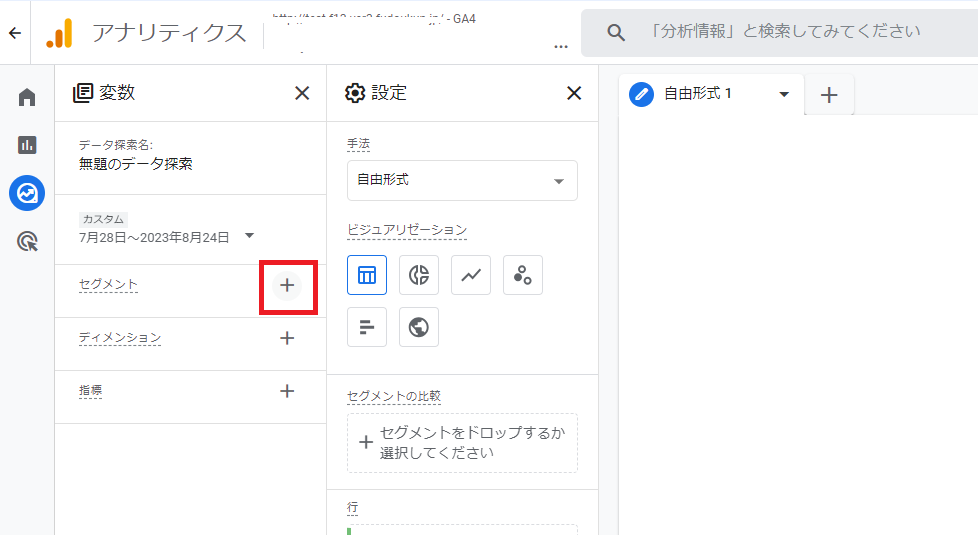

➂セグメントの新規作成画面にある「イベント セグメント」をクリック
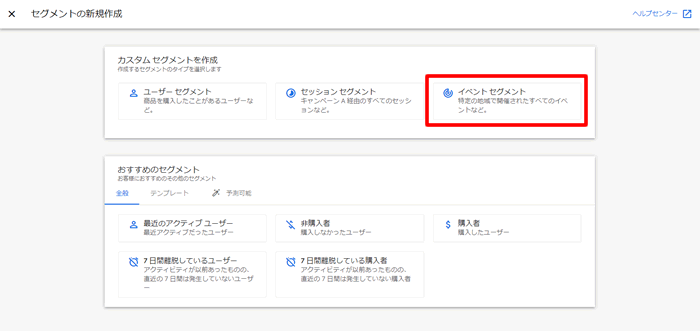

➃まずはトップページのURLを登録します。
「新しい条件を追加」をクリックしアイテム検索で「ランディング」と入力して、表示された「ランディング ページ + クエリ文字列」をクリック
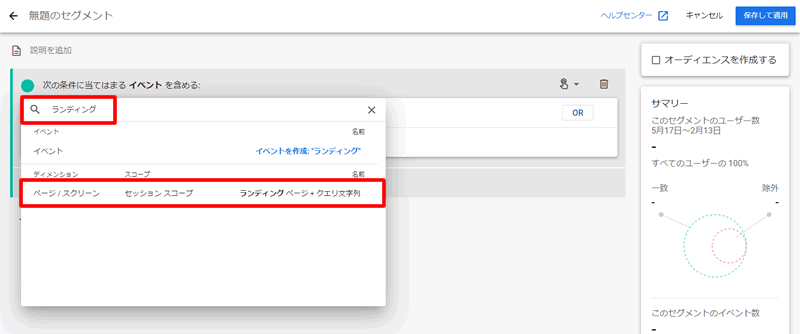

⑤「+フィルタを追加」をクリックし条件一覧から「含む」を選択、
TOPページのURLを入力し適用をクリック
条件が登録出来たら「無題のセグメント」に「トップページ(任意)」と入力して下さい。
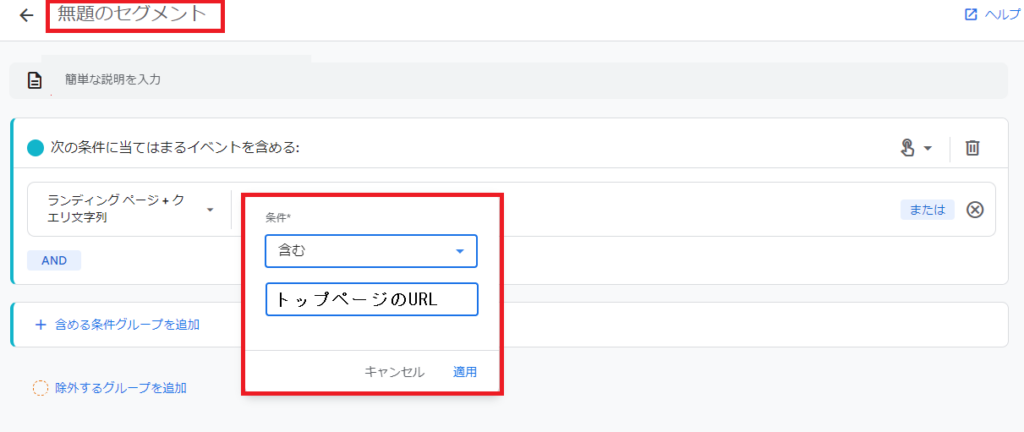

右上に表示される「保存して適用」をクリック。
これで1つめのセグメント登録は完了です。
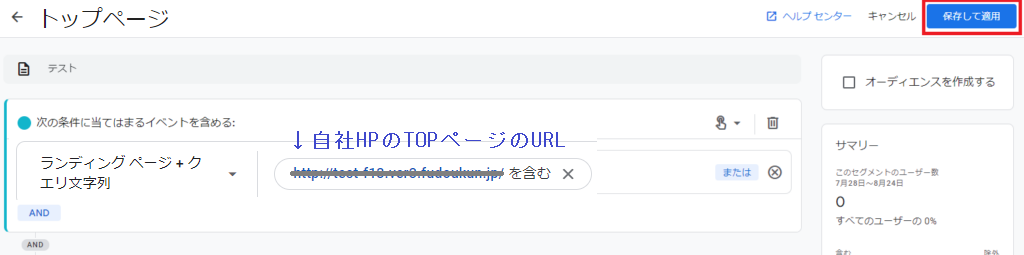

次に特定ページの指定を行っていきます。
②と同じようにセグメントの追加まで進んでください。

⑥「新しい条件を追加」をクリックし イベント>page_view を選択。
⑦「パラメータを追加」をクリックし カスタム>page_location を選択。
⑧条件は次の正規表現に一致を選択し特定ページのURLを入力してください。
⑨条件が登録出来たら「無題のセグメント」に特定ページの見出しを入力して下さい。
例えばお問合せページの場合、URLが「ドメイン/contact」なので
無題のセグメントに「/contact」と入力する等。
例:
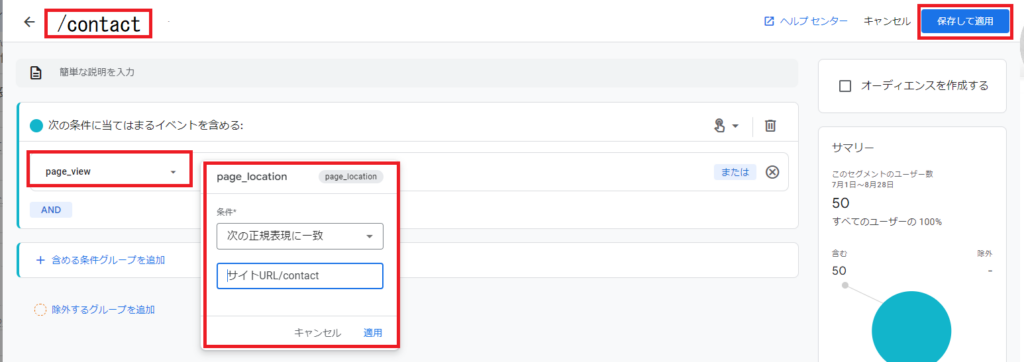

特定ページの指定を追加する場合は、②・⑤~⑧の作業を繰り返してください。
※指定できるのは9個まで。
作業が完了したらセグメントに追加した条件が反映されているか確認してください。
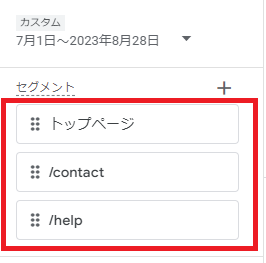

次にPVを表示するために「表示回数」をインポートします。
「指標」>「+」をクリックし表示される画面上部に検索窓が表示されるので
そこに「表示回数」と入力しヒットして来た項目にチェックをつけ
右上の「インポート」をクリックしてください。
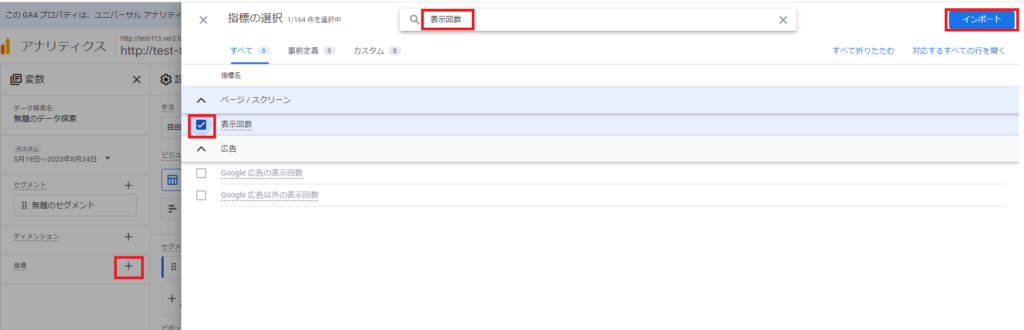

次に表に反映させる項目を選択します。
「ディメンション」>「+」をクリックし下記にチェックをしてください。
①ページ/スクリーン>ランディング ページ + クエリ文字列
②時刻>月、年、日付 (これらは好きなものを選択してください。)
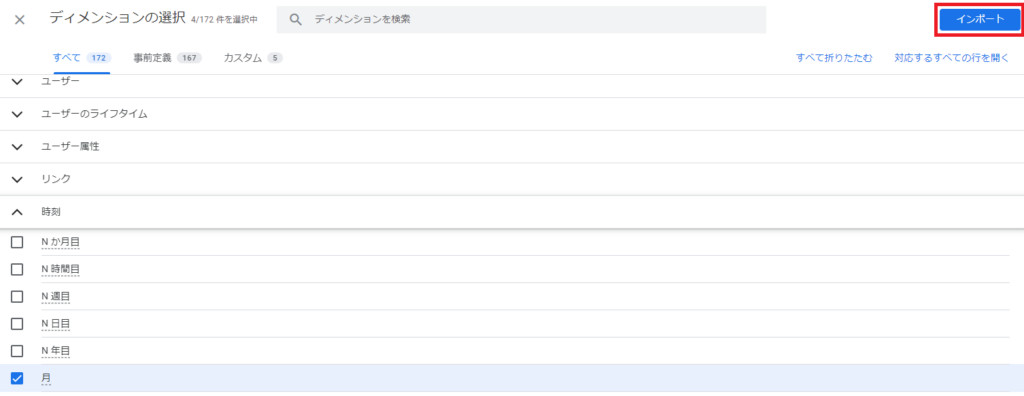

次に表に反映項目を反映させる設定を行います。
左側の「セグメント」を右側の「セグメントの比較」にドラッグアンドドロップ
「ディメンション」を「行」にドラッグアンドドロップ
「指標」を「値」にドラッグアンドドロップしてください。
そうすると下記画像のような表示になります。
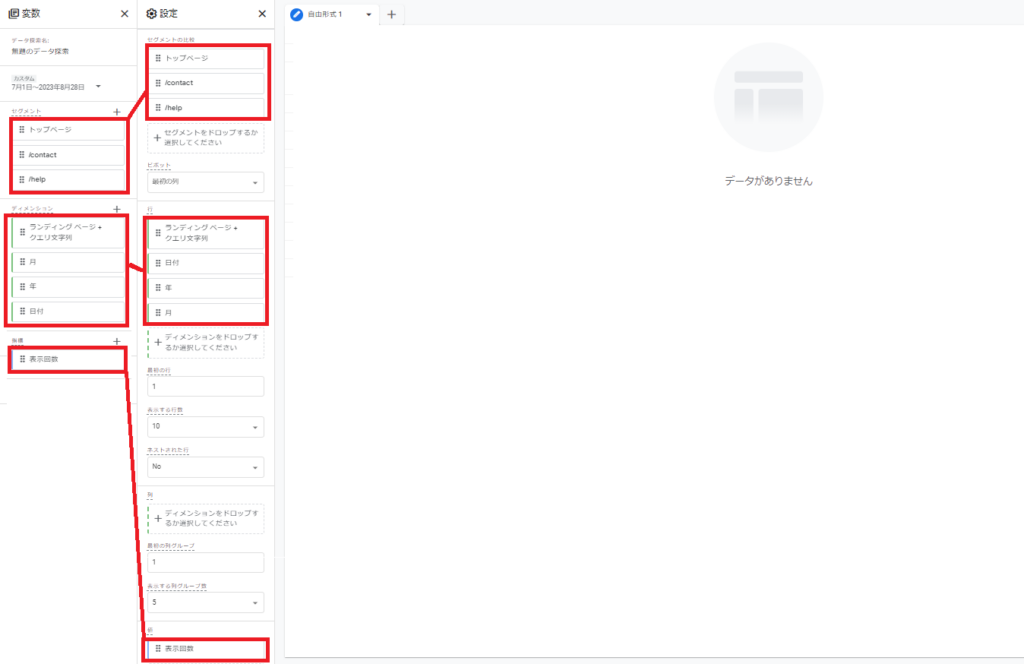

上記設定が完了すると特定ページのアクセス数をご確認頂ける表が表示されます。
表示させる日付の範囲を変更する場合はカスタムの日付部分をクリックし範囲指定してください。