このページでは、そのPCで初めてOutlook2016・2019を設定する方法について説明します。
そのPCで既に別のメールアドレスを使用している場合、こちらのマニュアルをご確認ください。
1.Outlook2016 or 2019 を起動
Outlook 画面が表示されましたら、右上の×で画面を閉じて、2.に進んで下さい。
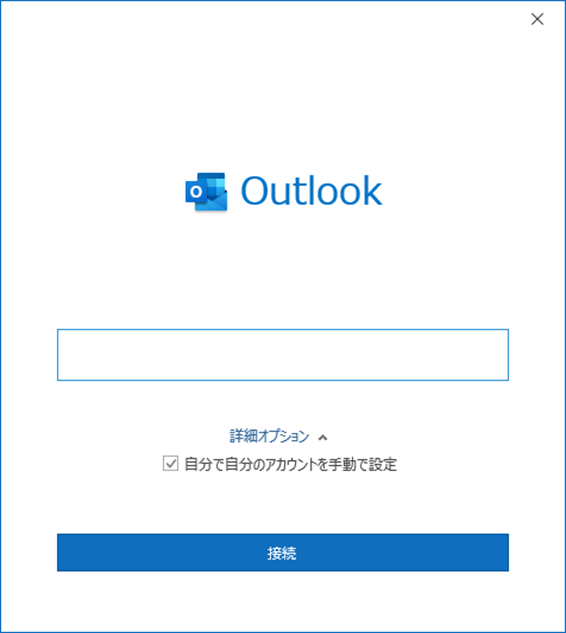
2.「スタート」をクリック
表示されたアプリの一覧の「W」欄から
「Windows システムツール」をクリックし表示される「コントロールパネル」をクリック
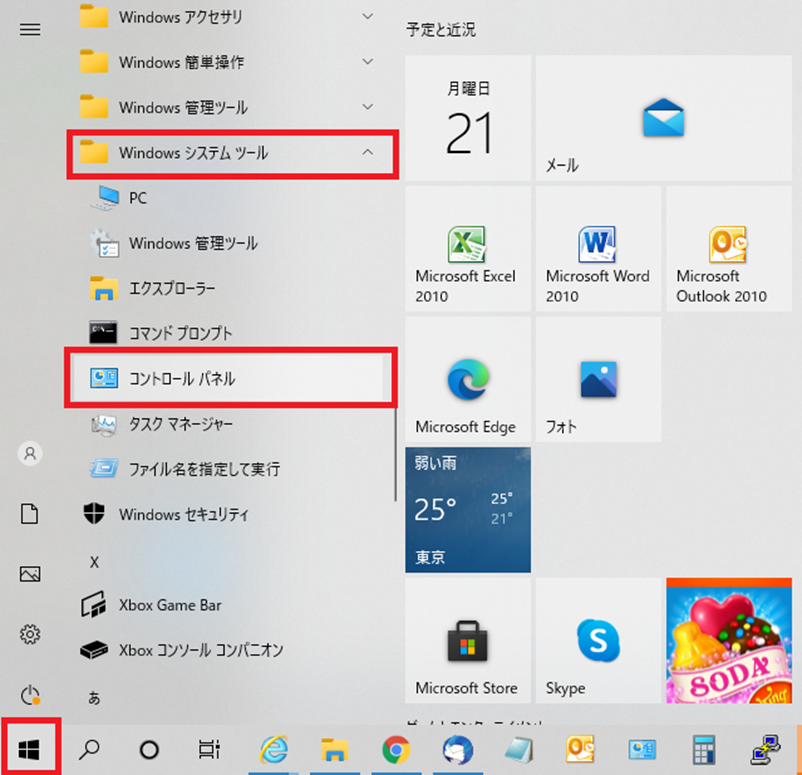
3.表示方法を「カテゴリ」にし ユーザーアカウントをクリック
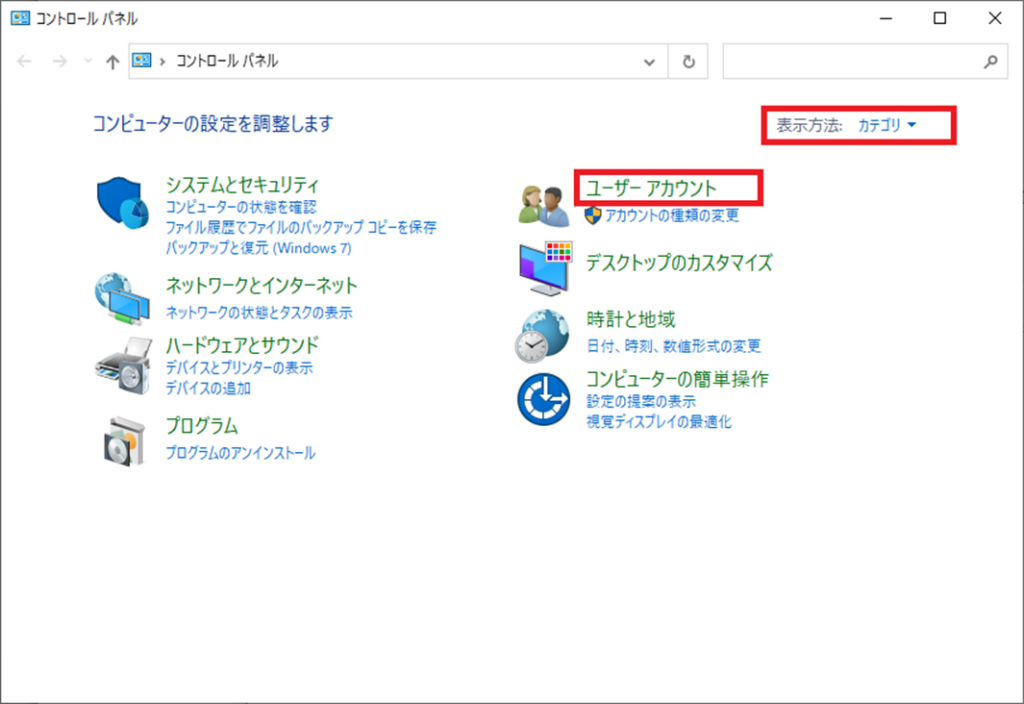
4.「メール」をクリック
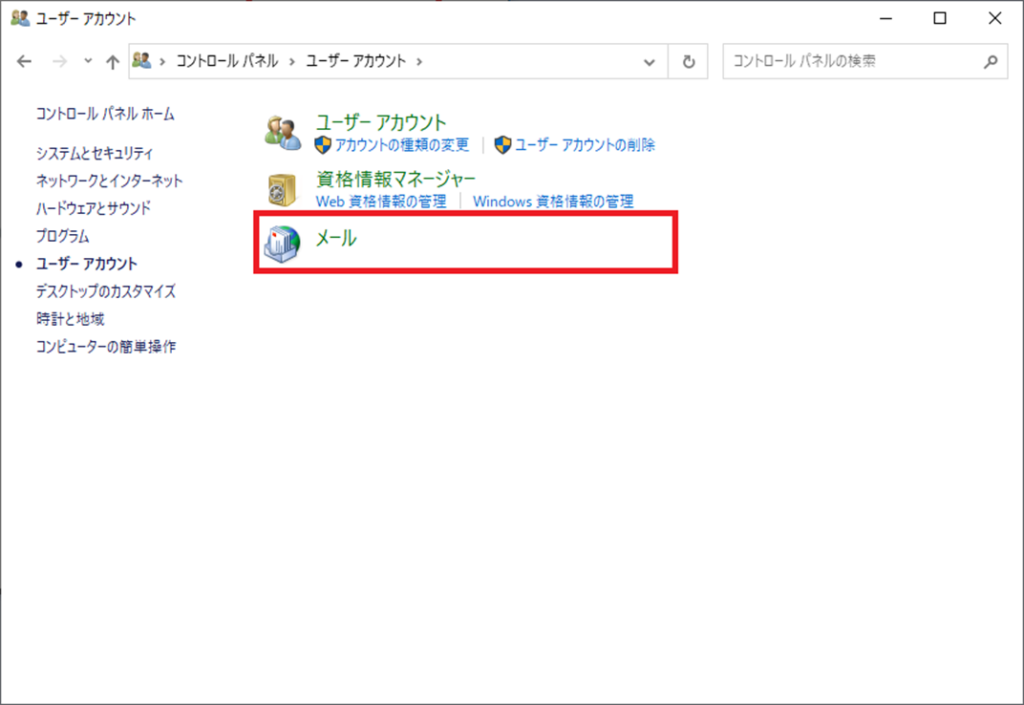
5.「追加(D)」をクリック
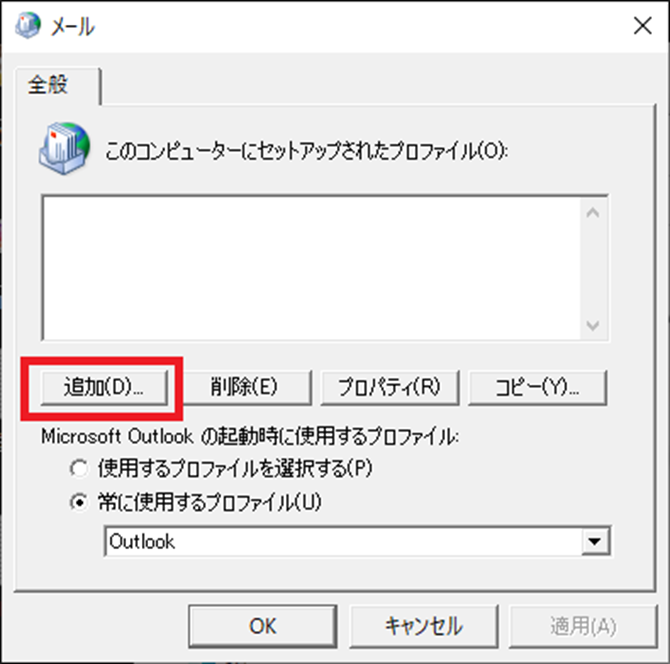
6.プロファイル名(N)に「Outlook」と入力し OK

7.自動アカウントセットアップ画面
「自分で電子メールやその他のサービスを使うための設定をする(手動設定)(M)」を選択し次へ
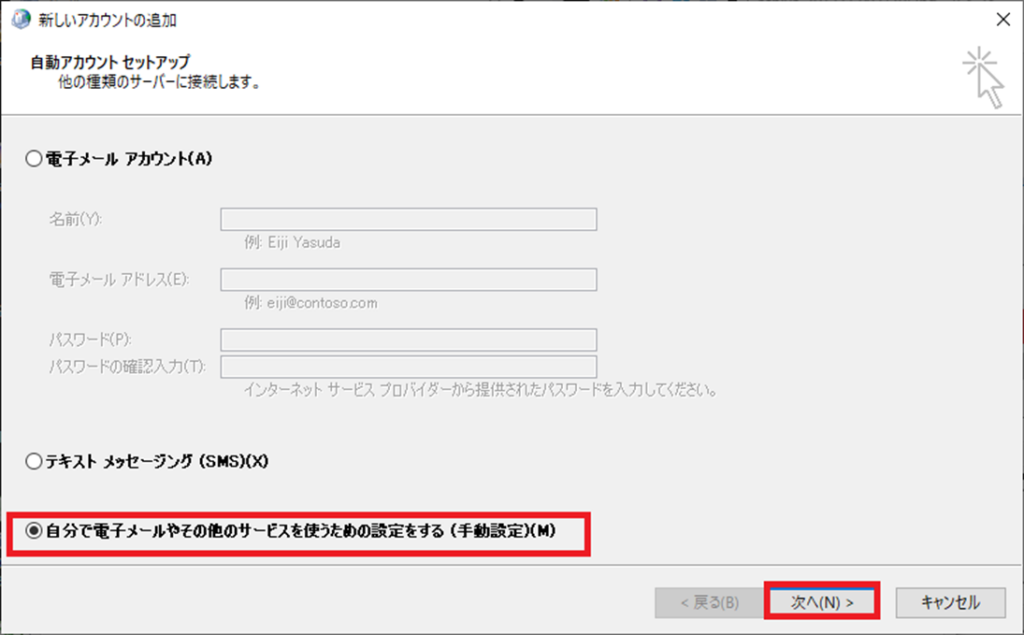
8.「サービスの選択」画面
「POP または IMAP」を選択して次へ
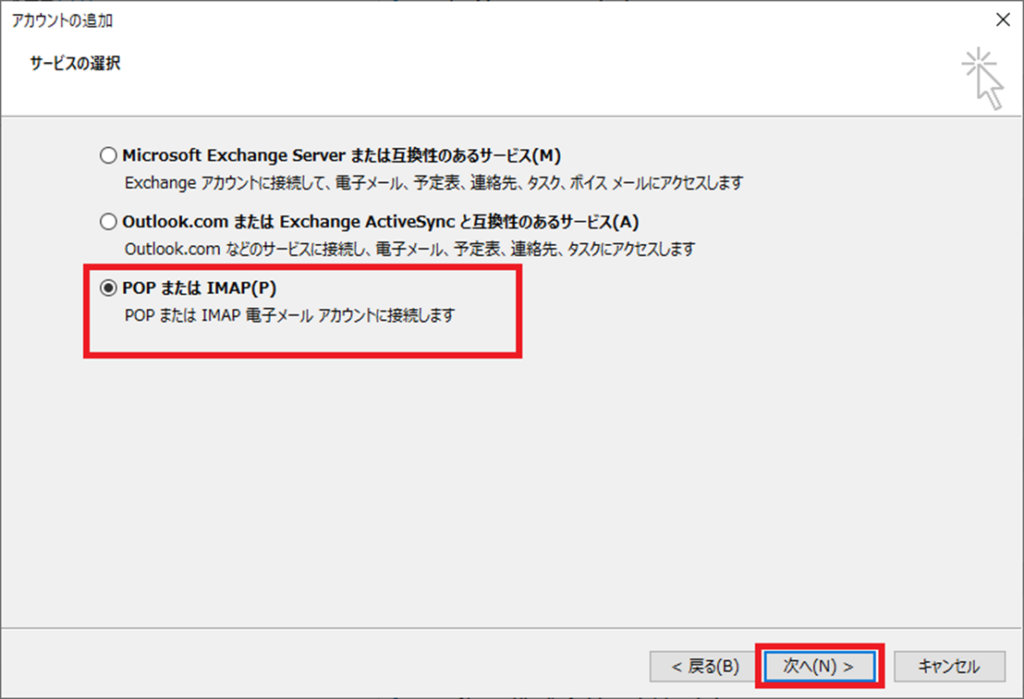
9.「インターネット電子メール設定」画面
・ユーザー情報
名前:メールを送信した際に相手に表示される名前になります。日本語・英語・数字共に利用可能です。
※㈱・㈲等の環境依存文字については、相手の端末で文字化けしてしまう
可能性がございますので、(株)・(有)等にして頂く様お願い致します。
電子メールアドレス:設定したいメールアドレスを入力
・サーバー情報
アカウントの種類:POP3
受信メールサーバー:初期ドメイン (sr●-●●●.it-partner.jp or mail.~)
送信メールサーバー:初期ドメイン (sr●-●●●.it-partner.jp or mail.~)
※お送りしている「メールアドレス設定一覧表」を 御覧の場合、
「メール受信サーバー(POP3)」欄に記載の サーバー名を入力 )
すべて 半角英字 又は 半角数字です。英字は、小文字です。
「-(ハイフン)」や「 .(ドット)」も 半角です。
・メールサーバーへのログオン情報
アカウント名:サーバに設定したユーザ名(アカウント名)
パスワード:ユーザ名(アカウント名)のパスワード
※当社にて設定したアドレスの場合は、開通書類のメールアドレス一覧表にてご確認願います。
お客様にて設定された場合は設定時に登録頂いた内容を入力願います。
・「パスワードを保存する」にチェック。
・「メールサーバーがセキュリティで保護されたパスワード認証が必要」はチェック無し。
→右下の「詳細設定」をクリック。
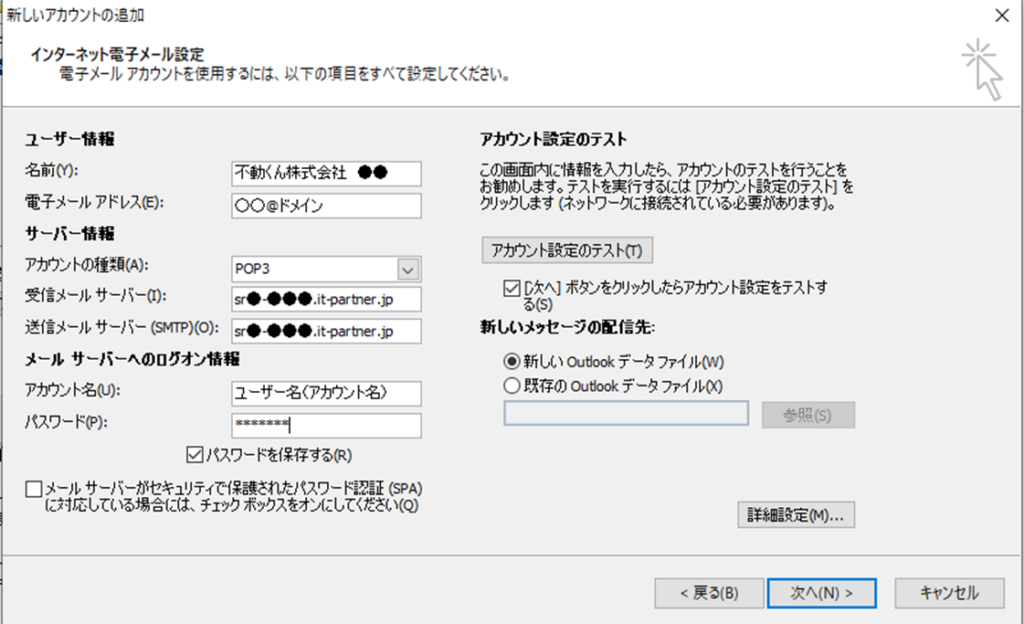
10.「送信サーバー」のタブをクリック
「送信サーバー(SMTP)は認証が必要(O)」にチェック
「受信メールサーバーと同じ設定を使用する(U)」を選択
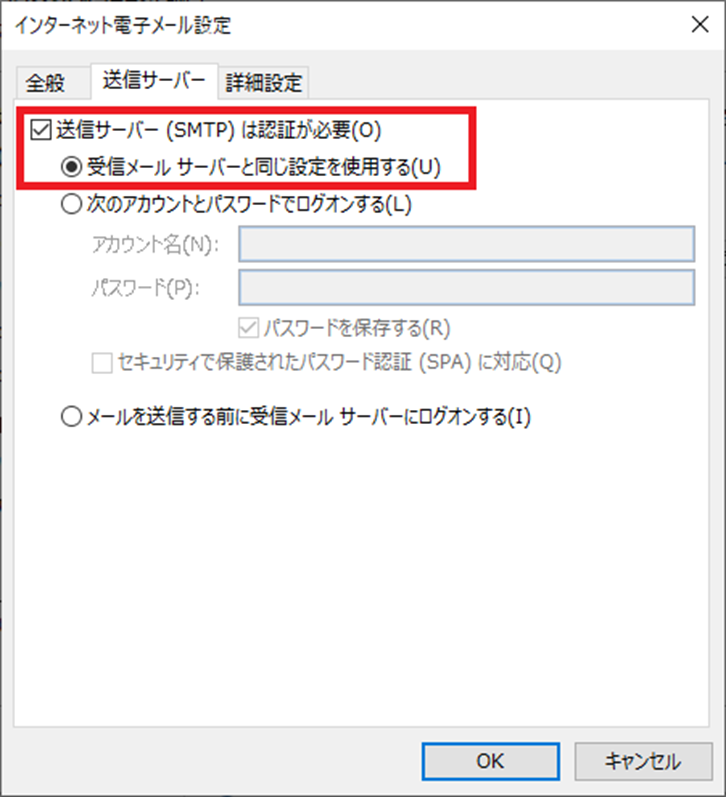
11.「詳細設定」のタブをクリック
受信サーバー名が sr から始まる物では無く、
mail.(御社のドメイン名) になっている場合 こちらの設定画面をご確認下さい。
・サーバのポート番号
受信サーバ:995
このサーバは暗号化された接続(SSL)が必要 にチェック
送信サーバ:587
使用する暗号化の接続の種類:TLS
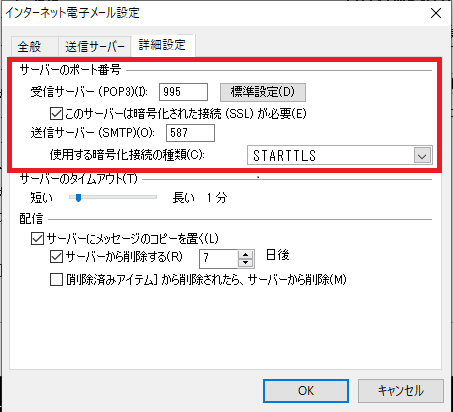
11.「配信」の「サーバーにメッセージのコピーを置く」
・1台のみでの受信の場合
「サーバーにメッセージのコピーを置く」のチェックは無し
・他のパソコン・スマホ等、複数台で受信設定をされる場合(サーバーからの転送で受信する場合は除く)
サーバーにメッセージのコピーを置くと、サーバーから削除するにチェック。
削除の日数を「3日~7日」で設定をお願い致します。
他のパソコンに設定する際も削除日数は同じ日数に設定願います。
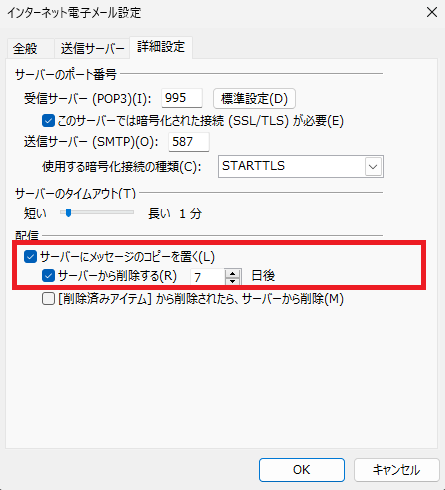
→OKをクリック
12.右下の「次へ」をクリック
アカウントのテスト画面になりますので、テストが完了したら閉じるをクリックして続行。
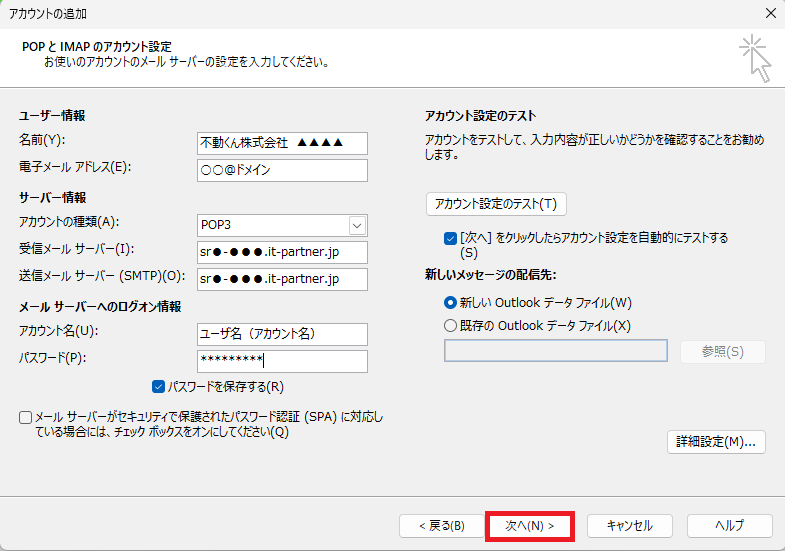
13.アカウント設定のテストが始まります。
送信・受信どちらも完了になりましたら、閉じるをクリック
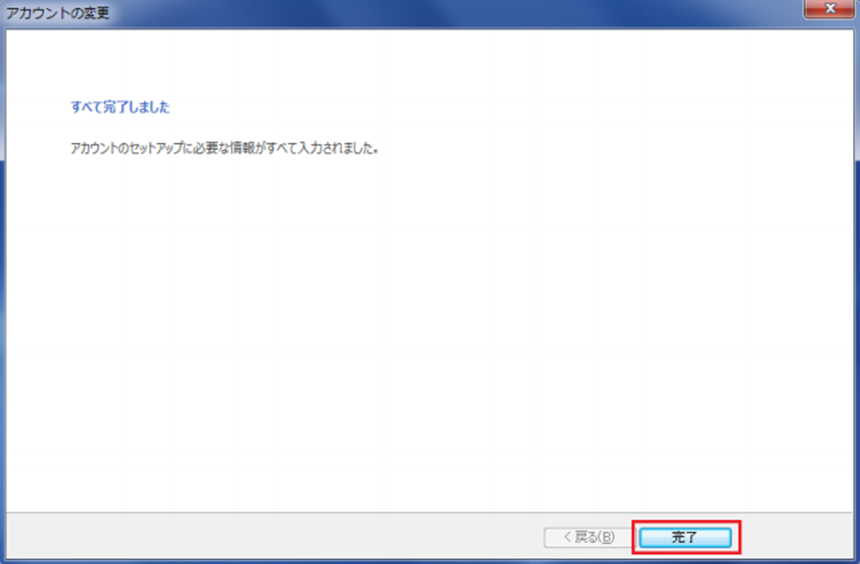
14.完了
セットアップの完了画面が表示されますので、「完了」をクリック。
以上でアドレスの追加は完了です。


