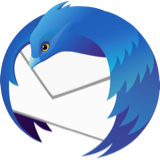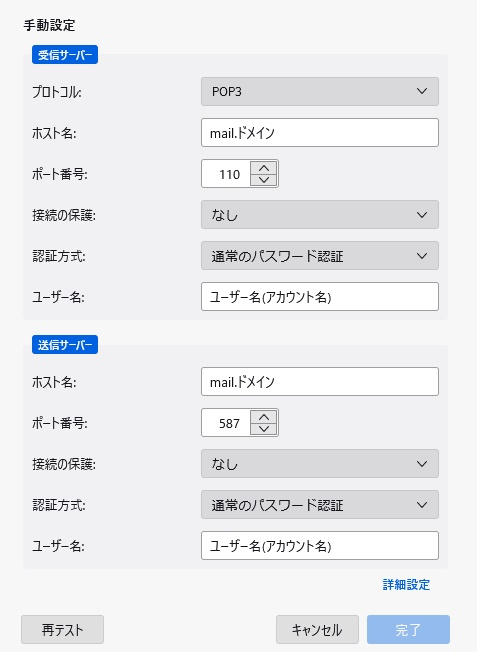■メールソフト(Thunderbird)への設定
アカウント設定
1-1.画面上部の三本線のマークをクリック → アカウント設定をクリック
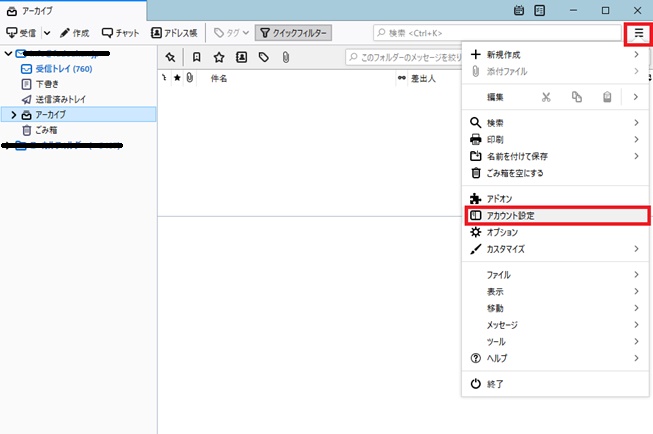
1-2.「アカウント操作(A)」から「メールアカウントを追加(A)」をクリック
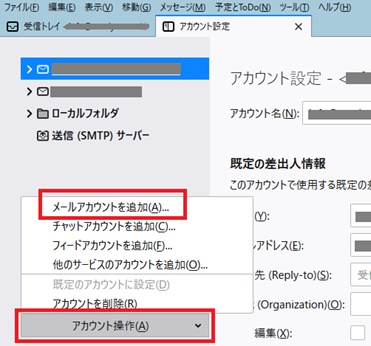
アカウント情報入力
あなたのお名前(N):メールを送信した際、相手に表示される名前になります。
日本語・英語・数字共に利用可能です。
※㈱・㈲等の環境依存文字については、相手の端末で文字化けしてしまう可能性がございますので、 (株)・(有)等にして頂く様お願い致します。
メールアドレス(E):設定するアドレスを入力
パスワード(P) :設定するアドレスのパスワードを入力
※当社にて設定したアドレスの場合は、開通書類のメールアドレス一覧表にてご確認願います。
お客様にて設定された場合は設定時に登録頂いた内容を入力願います。
パスワードを記憶する(M):チェックを付けてください
2-1.左下の手動設定をクリック
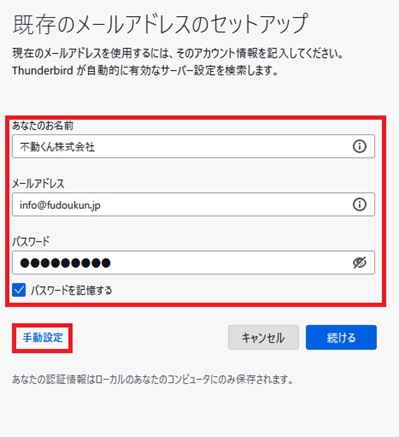
2-2.設定するアカウント(メールアドレス)の情報を入力します。
受信サーバ:POP3
サーバのホスト名:初期ドメイン (sr●-●●●.it-partner.jp)
※mail.(御社のドメイン名) になっている場合 こちらの設定画面をご確認ください。
ポート番号:受信サーバ →995 送信サーバ →587
接続の保護:受信サーバ→SSL/TLS 送信サーバー→STARTTLS
認証方式:通常のパスワード認証
ユーザ名:設定するアドレスのユーザ名(アカウント名)
→完了をクリック
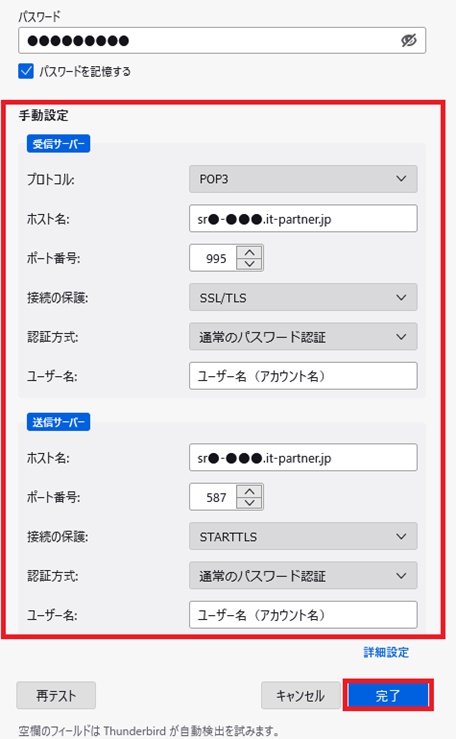
詳細設定
3-1.設定したアカウントの情報が、アカウント設定に追加されている事を確認頂き、 設定したアドレスのサーバ設定をクリック
・1台のみでの受信の場合
サーバ設定内の「ダウンロード後もサーバにメッセージを残す(G)」の
チェックは、無しで設定をお願いします。
・他のパソコン・スマホ等、複数台で受信設定をされる場合(サーバーからの転送で受信する場合は除く)
サーバ設定内の「ダウンロード後もサーバにメッセージを残す(G)」にチェック。
「ダウンロードしてから○日以上経過したメッセージは削除する」にもチェック。
→削除の日数は、3日~7日の間で設定をお願い致します。
他のパソコンに設定する際も削除日数は同じ日数に設定願います。
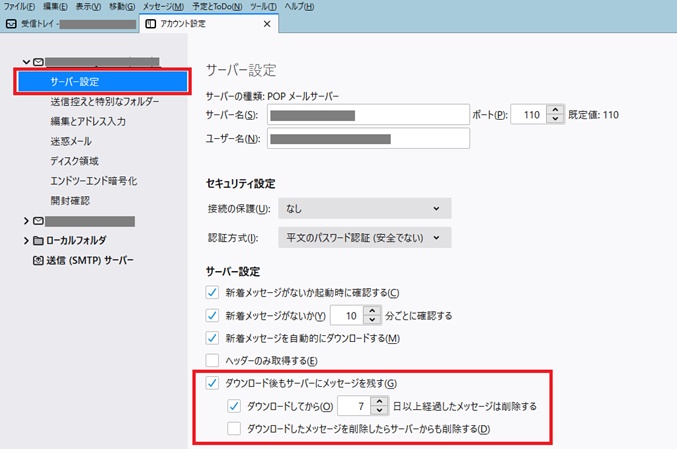
以上で設定は終了です。