自動取得機能の使い方
物件入力画面の画像登録画面にて、周辺環境情報・学校への距離を自動取得できるようになりました。
使用方法について記載致します。
周辺環境 自動取得方法
0.物件入力画面 の地図の画面に入ります。
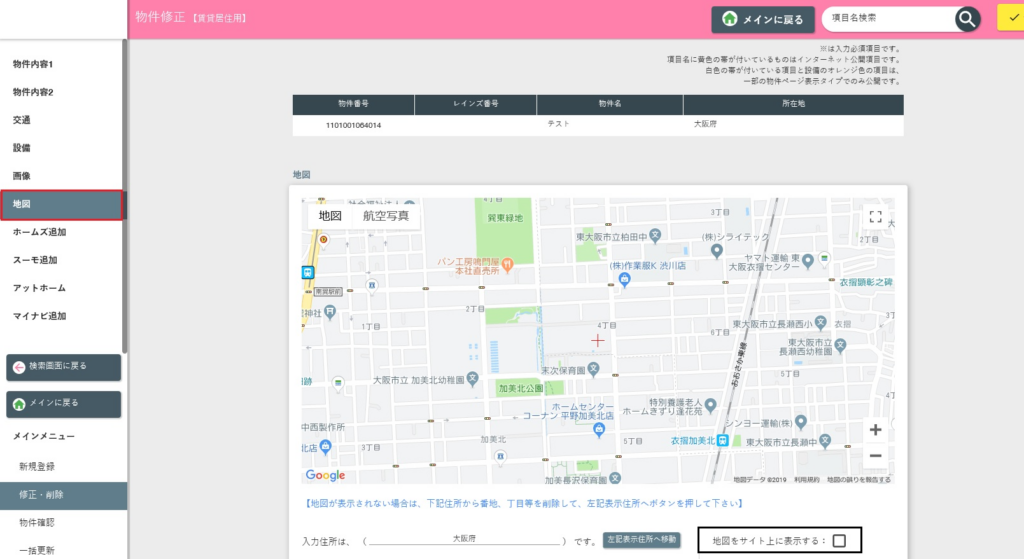
※「地図をサイト上に表示する」のチェックの有無に関係無く、この機能はご利用頂けます。
1.物件入力画面 の画像登録画面に移動します。
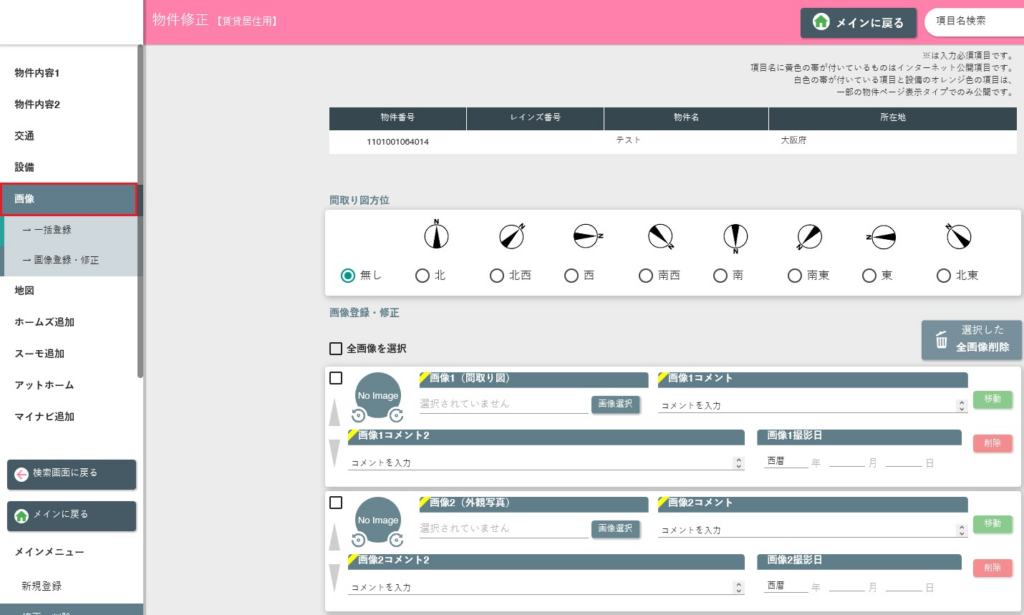
2.画像種別で「周辺環境」を選択します。
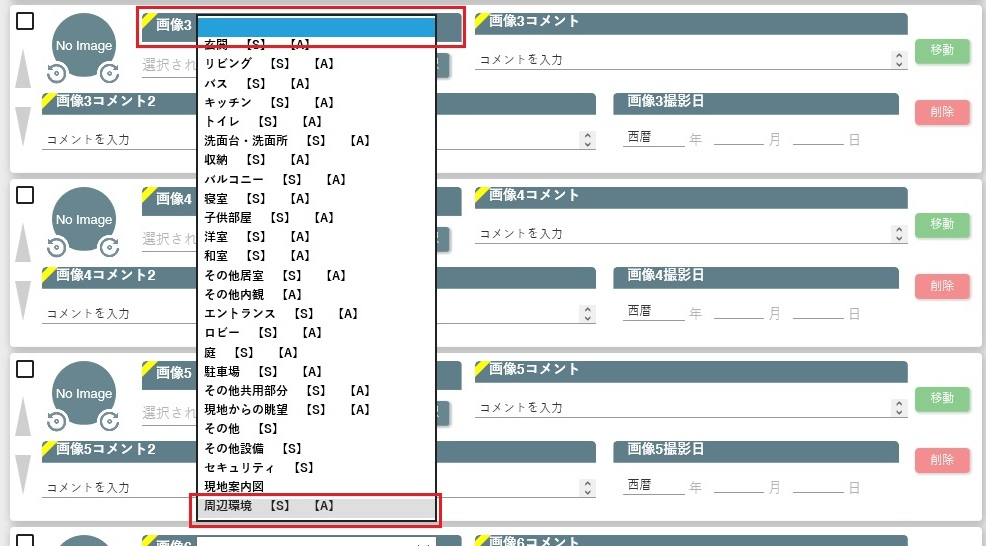
3.「周辺環境画像種別」を選択し、右側の「検索」ボタンをクリックします。
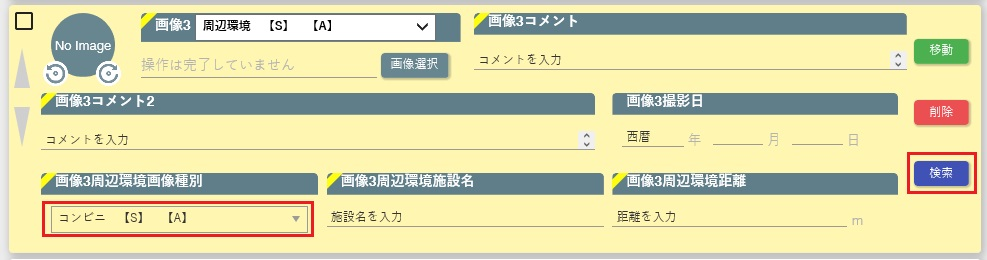
4.該当の施設名を「選択」すると、「施設名」「距離」が自動で入ります。
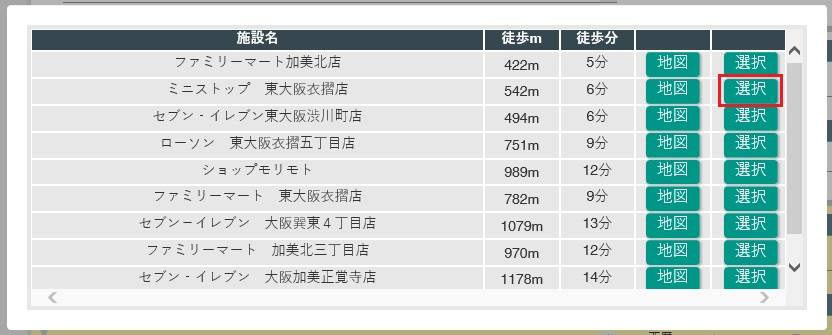
※各施設の「地図」ボタンを押下すると、その下に該当施設までの道のりが地図で表示されます。
確認用としてご参照下さい。
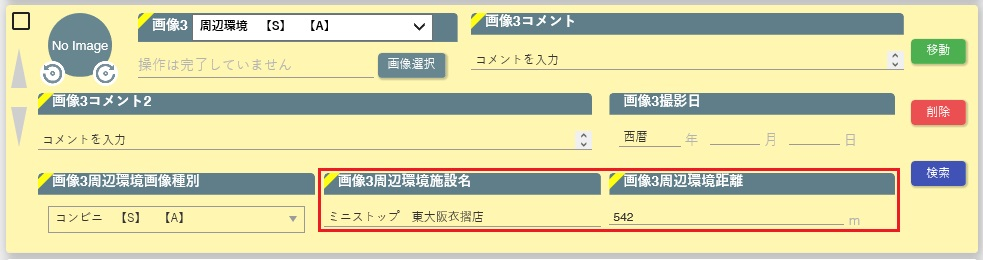
補足・注意点
・この機能は、「地図表示オプション」の契約が有る場合のみご利用になれます。
・「検索」ボタンは最初は表示されません。
緯度/経度の座標を持っていて、画像種別で「周辺環境」を選択したときのみ表示されます。
※緯度/経度の座標は、「地図」の画面に入ると自動取得されます。
・Yahoo!が持っているデータの中で、半径1km以内の情報が選択画面に表示されます。
1km以内の結果がない場合半径5kmまで検索距離が伸びます。
検索結果の表示上限数は10件です。
・選択画面に表示される順番は、直線距離が近い順になります。
・所在地を変更した場合は、「地図」の画面で「左記表示住所へ移動」ボタンを押す必要があります。
・写真は自社でご用意して登録して下さい。写真の用意が間に合わない場合、一旦、ロゴマーク等の画像で登録して、後日、撮影した周辺施設写真に変更して頂く事も可能です。
小学校・中学校 距離 自動取得
0.物件入力画面 の地図の画面に入ります。
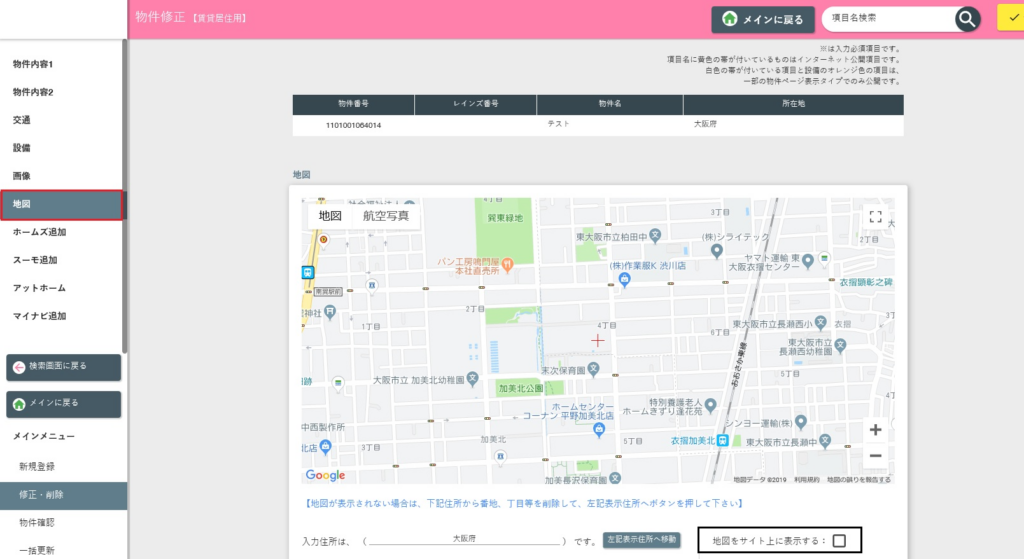
※「地図をサイト上に表示する」のチェックの有無に関係無く、この機能はご利用頂けます。
1.物件入力画面「物件内容1」に戻り、「小学校」を選択します。

距離の「計算」ボタンをクリックします。
2.距離 の 入力枠に 自動で コピーされます。

※ 「距離」が 既に 入力済の場合、このボタンは効きません。
3.選択肢が表示される場合は、選択肢の中から、該当の学校を選び 「選択」ボタンを押下
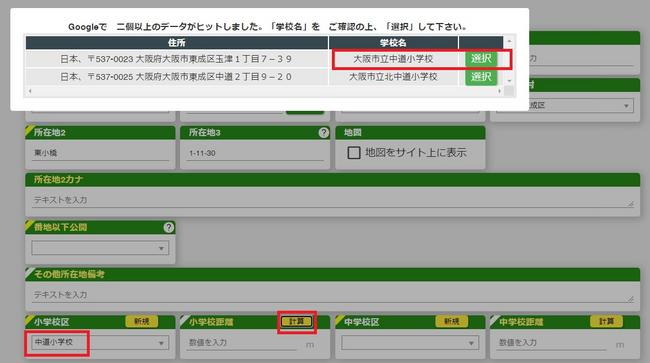
基本的には、2の様に 自動で距離が入りますが、学校名・住所によっては、
上記の様に、複数の選択肢が表示される場合が有ります。
Google MAPの検索データを利用している為、
(例) 「中道小学校」 と 「北中道小学校」が 有る場合、
「中道小学校」で検索すると、両方が 検索結果にヒットします。
選択肢の中から、今回の学校を「選択」して下さい。
※ 中学校 も 同じ手順です。
※ もし、下記エラーが表示される場合、学校名を 当社迄、ご連絡下さい。調査致します。

補足・注意点
・この機能は、「地図表示オプション」の契約が有る場合のみご利用になれます。
無い場合は、ご連絡下さい。
・所在地を変更した場合は、「地図」の画面で「左記表示住所へ移動」ボタンを押す必要があります。
・Googleマップに学校が登録されていない場合、自動取得できません。
距離の自動取得ができない場合の調べ方
この作業は、インターネット・ブラウザー(Google Chrome や IE 等)で、不動くん・物件入力画面を開いた状態で、別タブ(別ウィンドウ)で作業する事をお勧めします。
1.Googleで、物件の住所を入力して検索します。
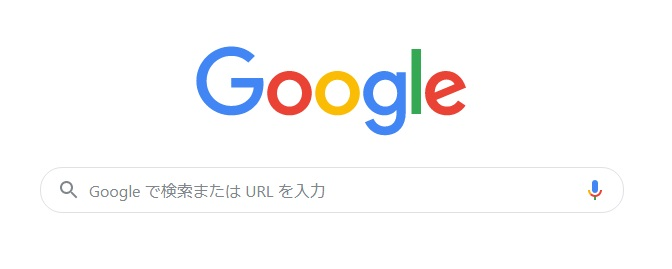
2.検索結果で「地図」をクリック
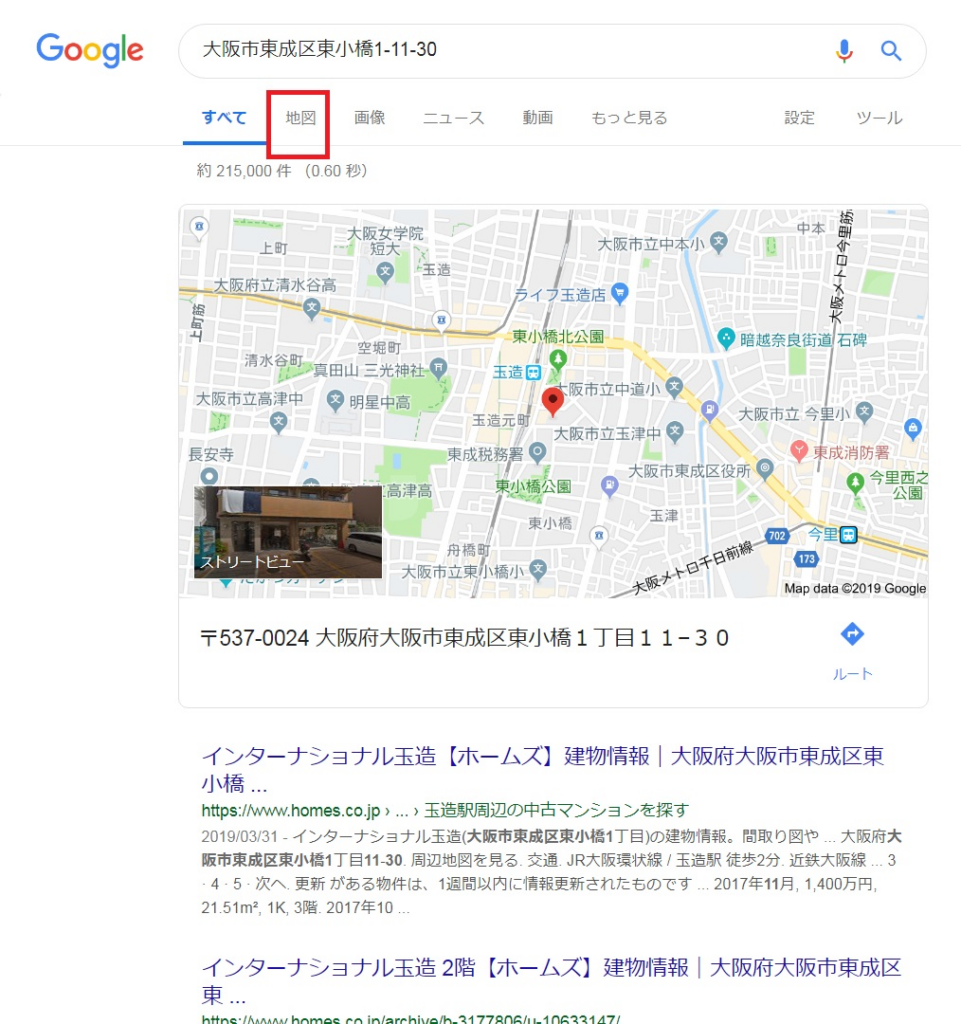
3.Google MAPに画面が切り替わります。
左側の「付近を検索」ボタンをクリック
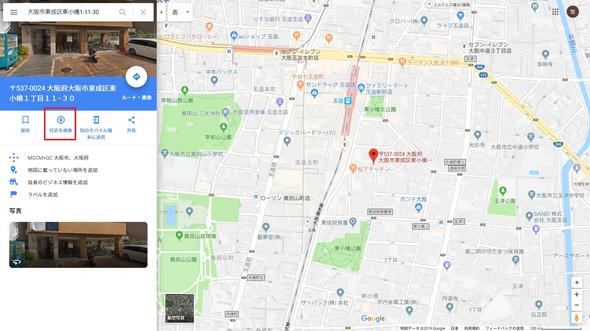
4.地図内のポイントが 赤い印から、青い印に変わった事を確認。
上側の「経路のプレビューを表示する」の右横のアイコンが「車」印の場合、下向きの矢印をクリック
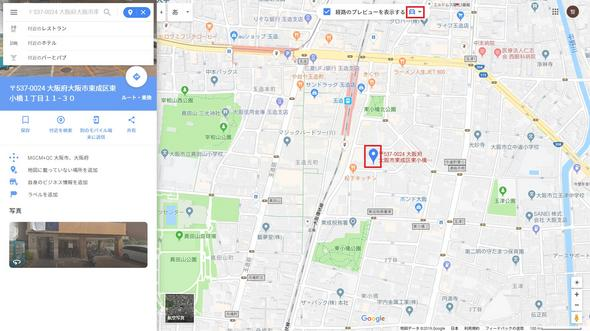
5.「徒歩」を選択
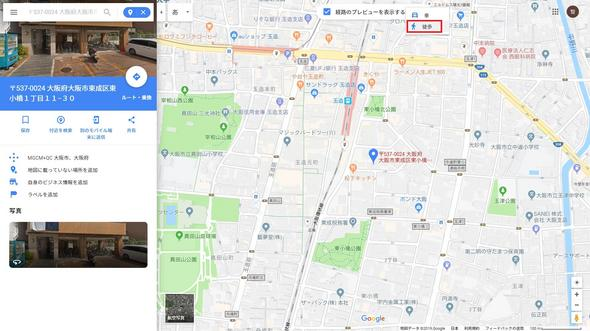
6.地図の中に 周辺施設が表示されている場合、その施設にカーソルを当てます。(クリックはしないで下さい。単に、カーソルを置くだけ。)
地図の上側に、徒歩での時間(分数)と、距離が表示されます。
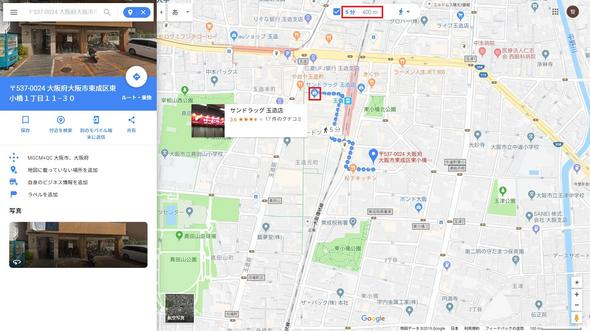
7.地図の中に周辺施設が表示されていない場合(又は、見付けられない場合)
画面左上の検索窓に「付近の●●」と入力して、右横の虫眼鏡印(検索)をクリック」
(例)病院、コンビニ、スーパー、薬局、公園 等々
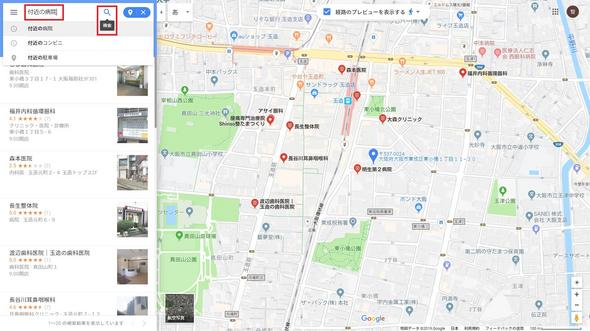
8.地図上や、左側に 検索結果が表示されます。
地図上でも、左側でも どちらでも良いので、その施設にカーソルを当てます。(クリックはしないで下さい。単に、カーソルを置くだけ。)
地図の上側に、徒歩での時間(分数)と、距離が表示されます。
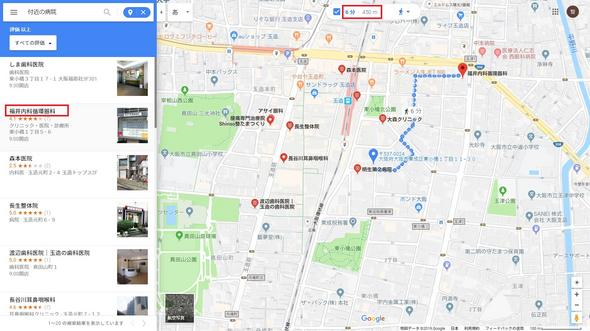
9.施設名称をコピーして、物件入力画面に使いたい場合、施設名をクリック
(地図上でも、左側の検索結果一覧のどちらでもOK)
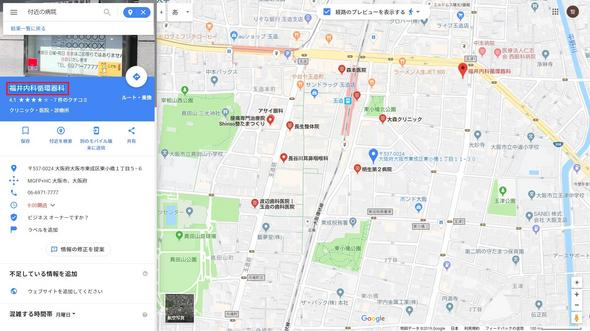
10.コピペが終われば、左上の 虫眼鏡印(検索)をクリックして下さい。元の一覧に戻ります。
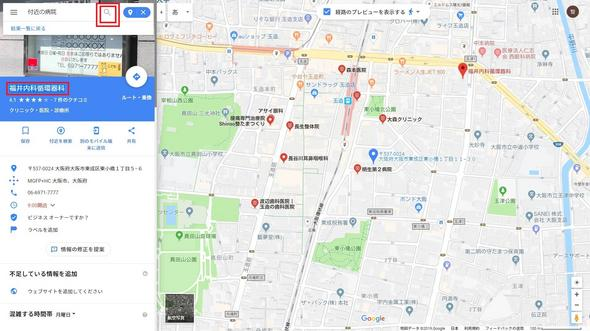
11.違う周辺施設を探したい時は、左上の検索窓に入れている「付近の●●」の
●●を消して、次に探したい物を入れて下さい。
( 元々入っている「付近の」は消さないで、●●だけ消して、入れ直して下さい。)
次に探したい「付近の■■」と入れて、右側の虫眼鏡印(検索)をクリックして下さい。
その検索結果が表示されます。
後の手順は同じです。
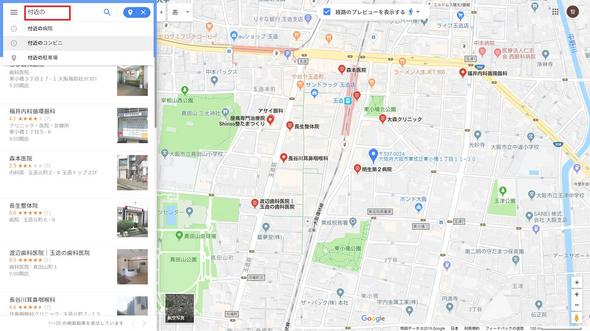
「周辺環境」情報(だけの)複写
「全く同じマンションの部屋違い」や、「新築戸建 の複数区画分譲」の場合は、
「物件複写(コピー)」機能 を使う事で、住所・外観写真等も含めて、「周辺環境」情報もコピーされます。
しかし、同じ町内・丁目でも、「違うマンション」や「違う戸建・土地」の場合、
「物件複写」機能を使うと、余分な情報迄、コピーされてしまいます。
この為、(例)大阪市東成区東小橋1丁目 の 或る物件を登録済でも、
同じ町名・丁目の別物件の 登録時には、再度、「周辺環境」を 新規登録して頂いていると思います。
⇒ 今回、「周辺環境」の情報「だけ」を 複写出来る機能 について説明します。
これにより、(例)大阪市東成区東小橋1丁目 で登録済の別物件の「周辺環境」情報を、
ボタン1つで、別物件の「周辺環境」にコピー出来る様になりました。
操作手順
1. 各物件の登録画面で、「画像」をクリック
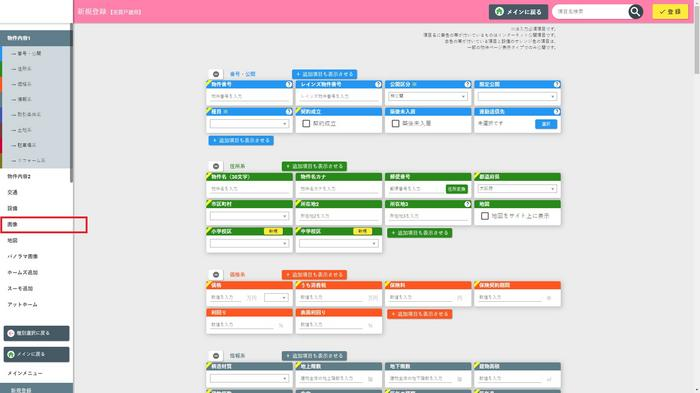
新しく「周辺画像読込」と言うメニューが 追加されています。
これをクリック
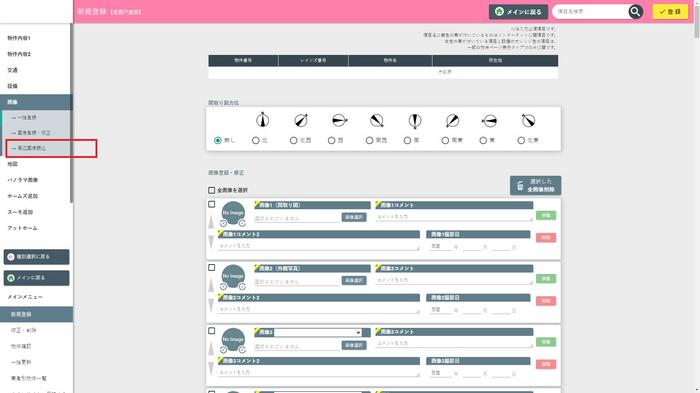
2. 「周辺環境」をコピーしたい 元の 物件種別と
物件番号を 入れて「検索」
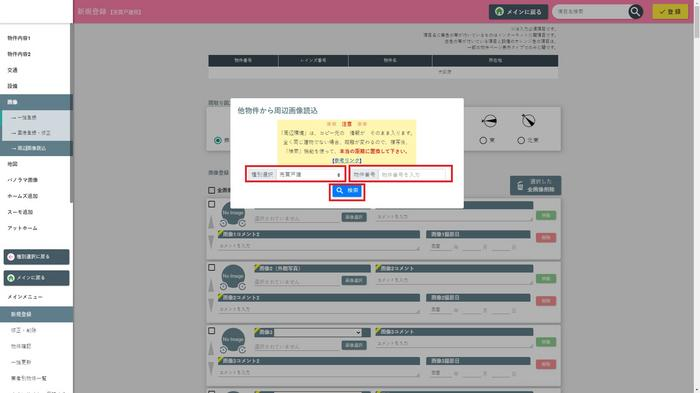
3. (元の物件に「周辺環境」情報が有る場合は)
「周辺環境」情報が、コピーされます。
4. 画像・カテゴリ・施設名 の他、「距離」も コピーされます。
コピーしただけでは 未だ 保存されていません。
右上の 「登録」ボタンを押下して、保存して下さい。
※ 全く同じ建物の場合は「距離」も一緒だと思いますが、
同じ町内・丁目でも、違う建物の場合、「距離」は
微妙に違うと思われます。
コピー後、正しい「距離」に変更して下さい。
尚、コピー後の画面で、「検索」ボタンを使う事で
便利機能を使って その物件での 正しい「距離」を
取り直す事も可能です。
http://support.fudoukun.jp/?p=3118#toc2
どの物件が 同じ町名・丁目 か 知りたい場合
A.(非公開物件も含めて)物件入力画面 で 探す方法
不動くん・物件入力画面「修正・削除」で 市区町村
(又は 駅)を指定して 絞込検索。
→ 物件一覧が 表示されます。
物件一覧の上側の 項目名 の 「所在地」を クリック
→ 同じ町名が 並んで表示されます。
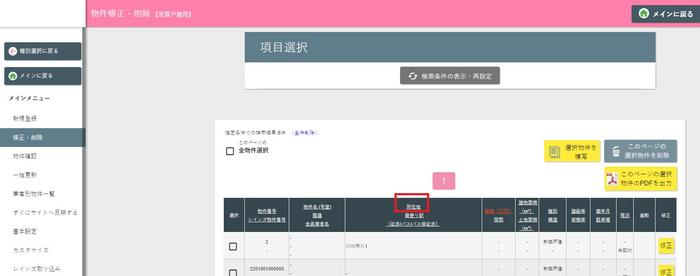
多くて探せない時は、ページ内検索機能
( キーボード の Ctrlキー + Fキー を同時押下)
→ 検索窓が表示されるので、町名を入れて 検索して下さい。
B.(公開中の物件を)HP上で 探す方法
不動くんの 公開HP で 町名検索ページ
www.(御社のURL)/area に アクセス
→ 県>市区>町名>丁目 で 物件の絞込が可能です。


