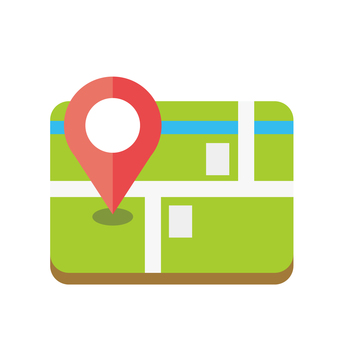■APIキーとは?
Googleマップを、HP(会社概要ページや、物件ページ等)で利用する場合、
HP所有者(=御社)で、「APIキー」を取得する事が必要になりました。
今迄は「APIキー」無しで利用可能でしたが、
2018年7月16日以降、APIキー未登録のHPでは、地図が非表示になってしまう仕様変更が、Googleから発表されました。
別のブラウザの場合、正しく動作しない場合がございます。
【1】Googleアカウントとプロジェクトの作成
●STEP1
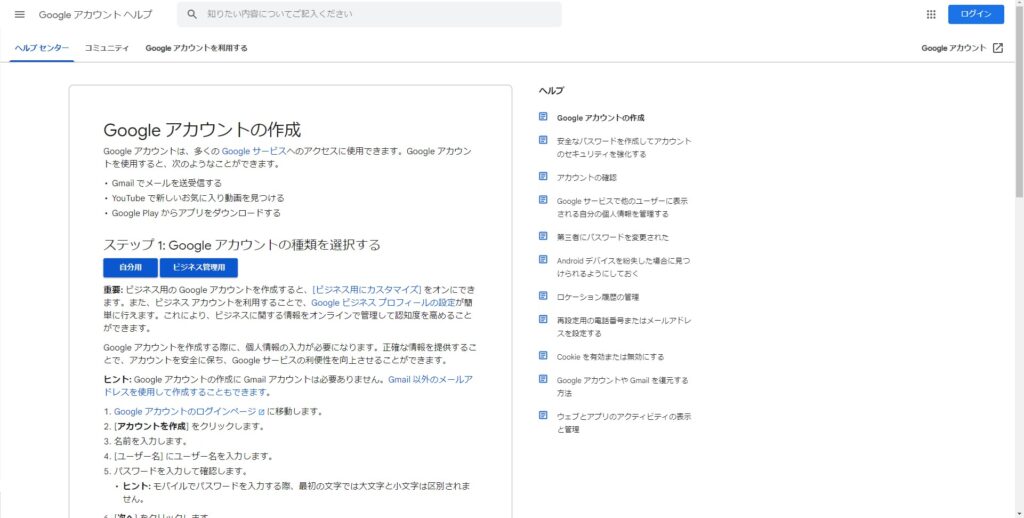
下記のページを参考にGoogeアカウントの作成を行ってください。
https://support.google.com/accounts/answer/27441?hl=ja
※既に作成済のGoogleアカウントを利用する場合は、ステップ1は飛ばして下さい。
●STEP2
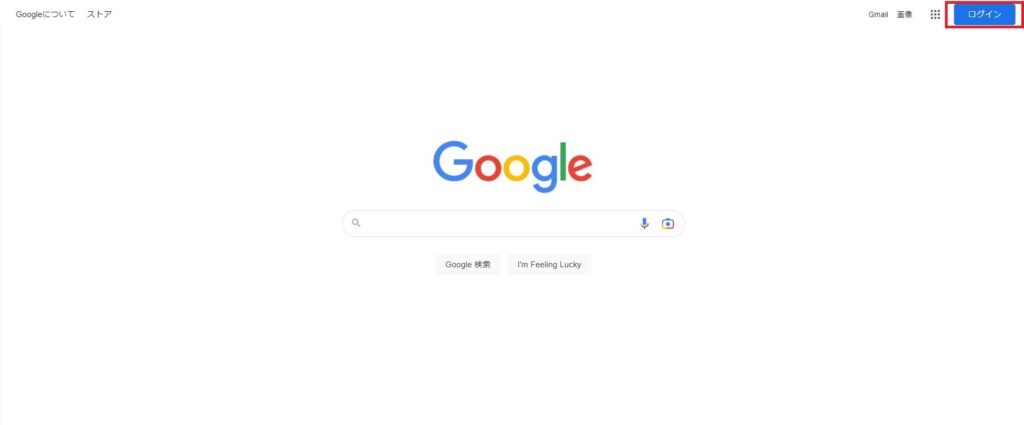
下記のページなどから、Googleアカウントでログインを行ってください。
https://www.google.co.jp
●STEP3
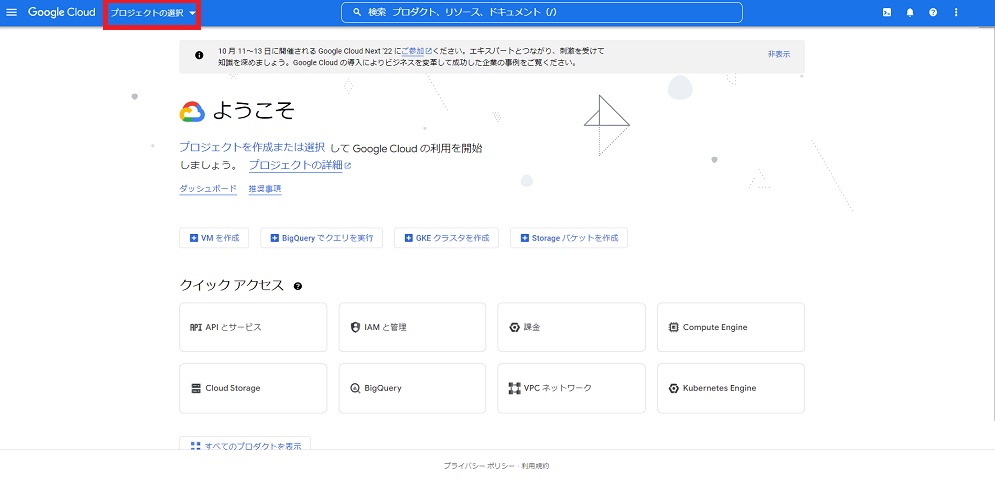
下記のページに接続し、「プロジェクトの選択」をクリックしてください。
https://console.cloud.google.com/?hl=ja
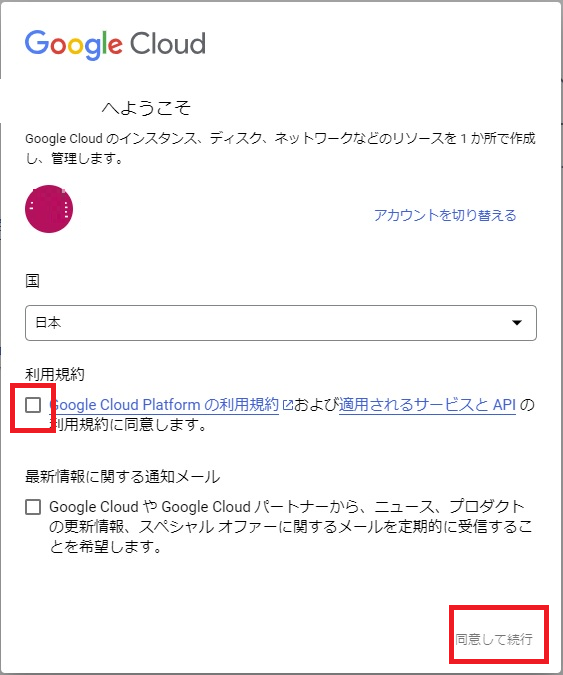
←画面が表示される場合、利用規約の同意にチェックをつけて「同意して続行」をクリックしてください
●STEP4
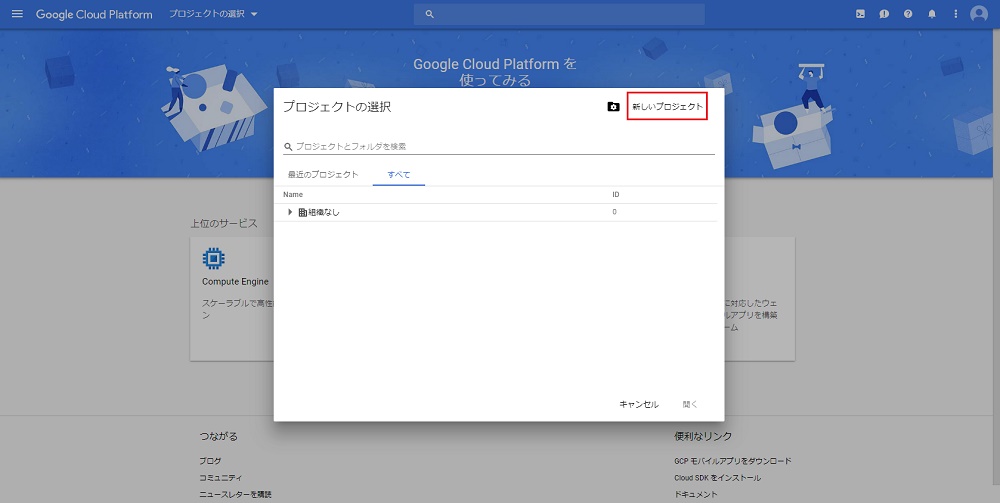
プロジェクト選択画面の「新しいプロジェクト」をクリックしてください。
●STEP5
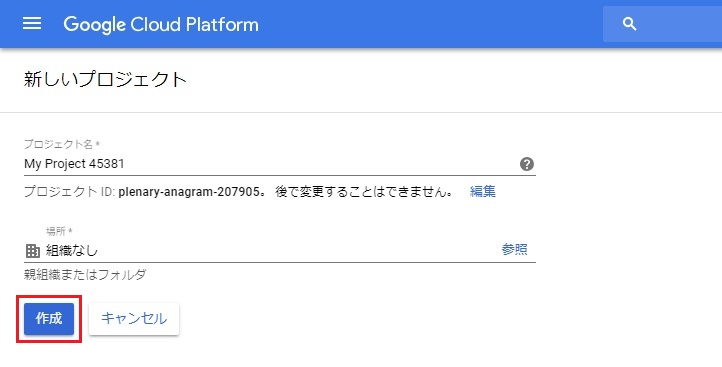
プロジェクト名を入力して「作成」ボタンをクリックしてください。
※元々入っているプロジェクト名のままで問題ございません。
【2】APIの有効化
「Googleアカウント作成とプロジェクト作成」作業が完了していることを前提とします。
また、下記のGoogle APIコンソールに接続していることを前提とします。
https://console.cloud.google.com/?hl=ja
●STEP1
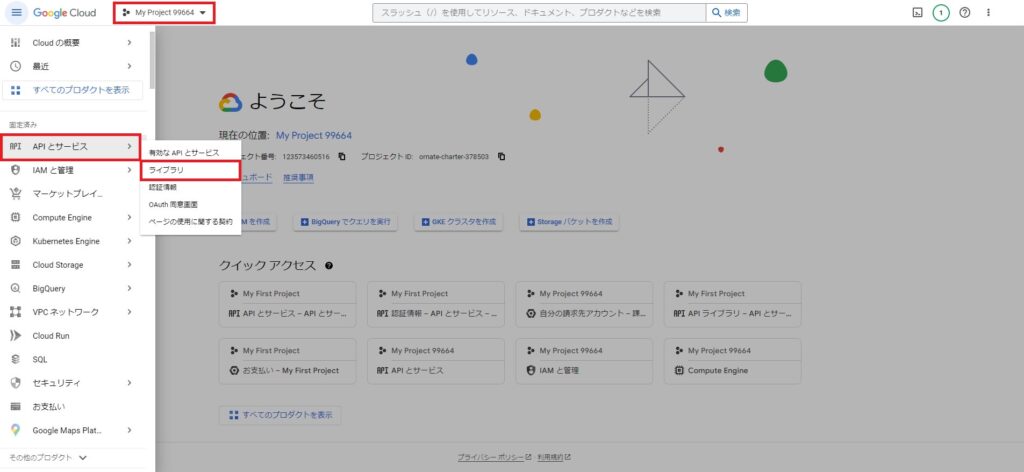
作成したプロジェクトが選択されていることを確認し、
左上にある「≡」をクリック「APIとサービス>ライブラリ」メニューをクリックする。
●STEP2
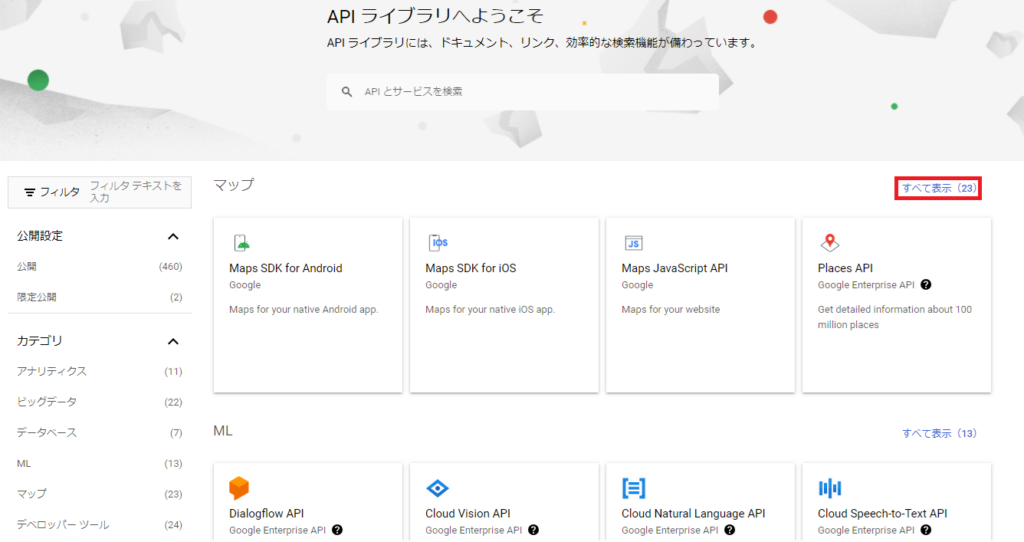
「マップ」の右端にある「すべて表示」をクリックする。
●STEP3
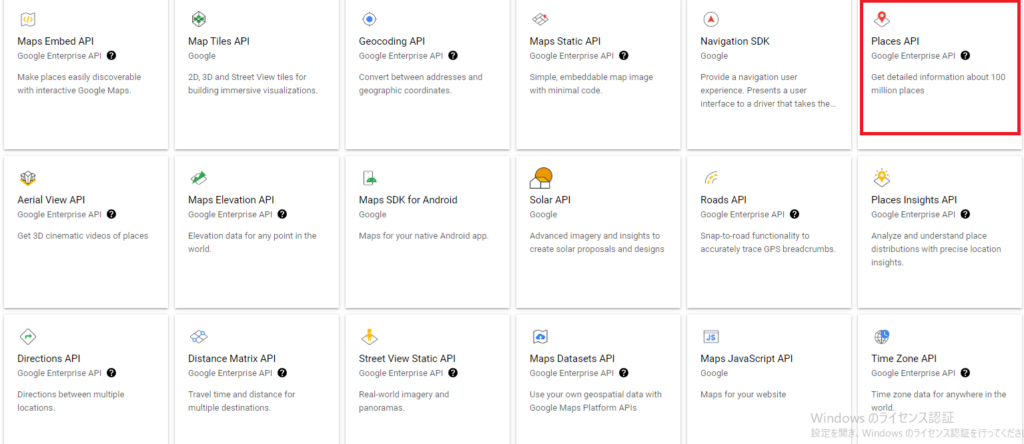
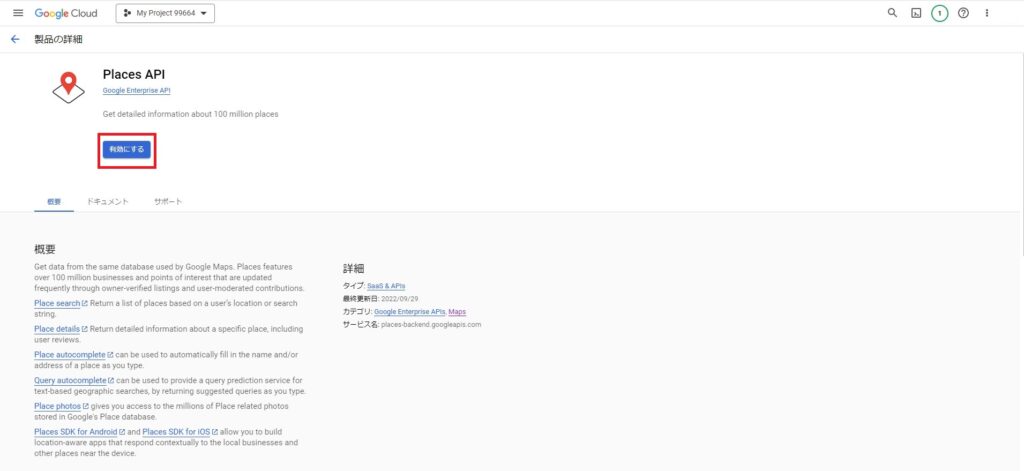
①「Places API」を選択して、「有効にする」ボタンをクリックする。
請求先アカウントの追加
自動で請求先アカウントの登録画面に進みます
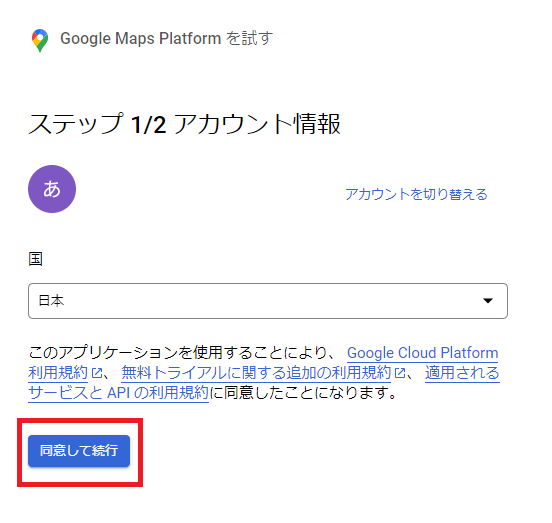
「同意して続行」をクリック
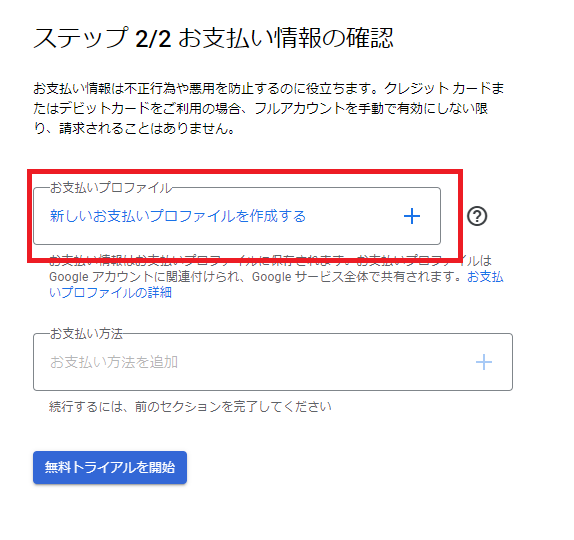
「新しいお支払いプロファイルを作成する」をクリック
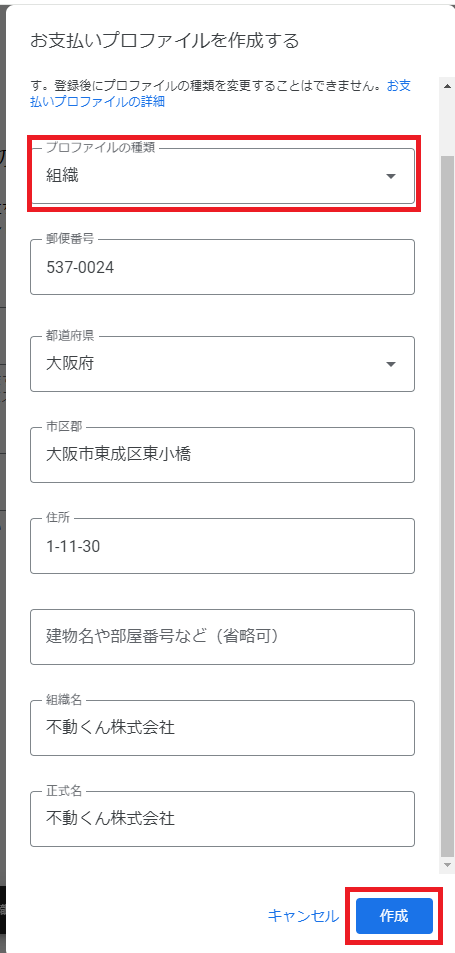
プロファイルの種類は「組織」を選択
その他の情報を埋めてください
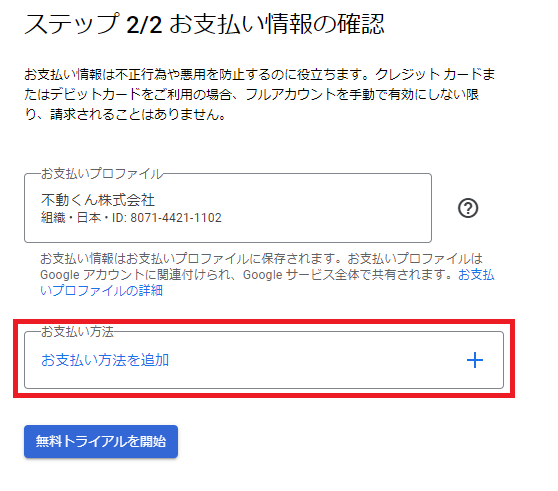
「お支払い方法を追加」をクリック
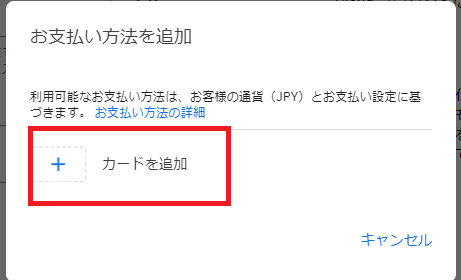
「カードを追加」をクリック
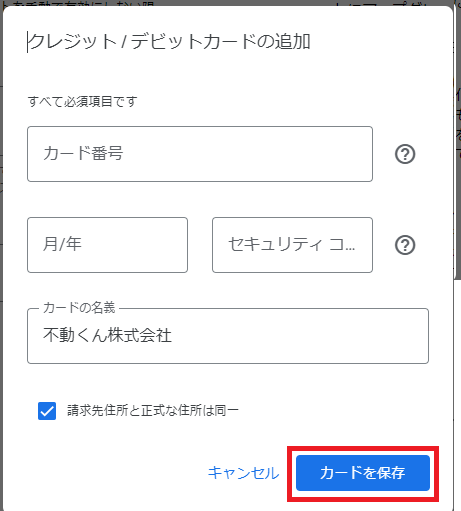
クレジットカード情報の入力を行い「カードを保存」をクリック
先程お支払いプロファイルに登録した住所とクレジットカードの請求先住所が異なる場合
「請求先住所と正式な住所は同一」のチェックを外すと、住所の入力枠が表示されるので
表示された枠にクレジットカードの請求先住所を入力してください
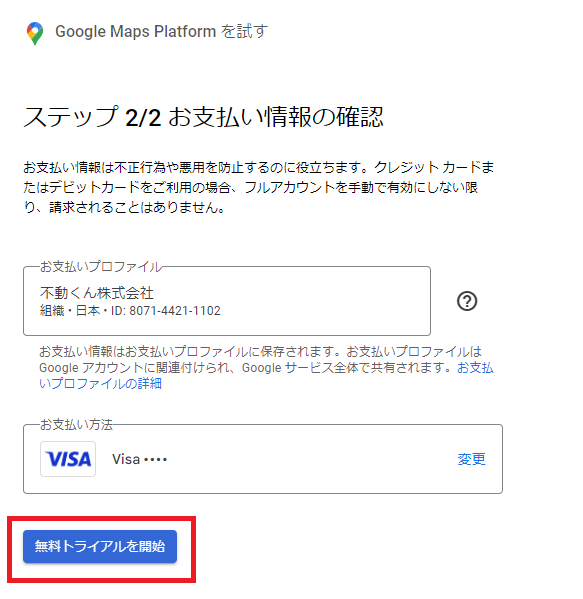
「無料トライアルを開始」をクリック
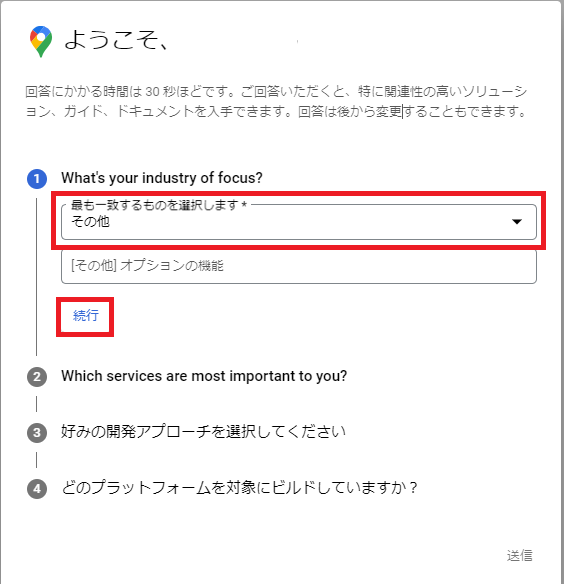
質問の回答は「その他」を選択し続行
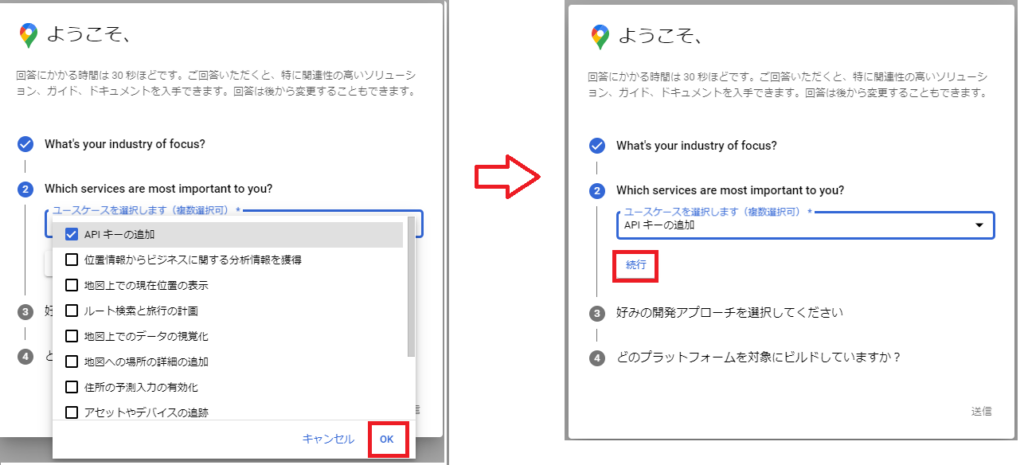
「APIキーの追加」にチェックをつけてOK
「続行」をクリック
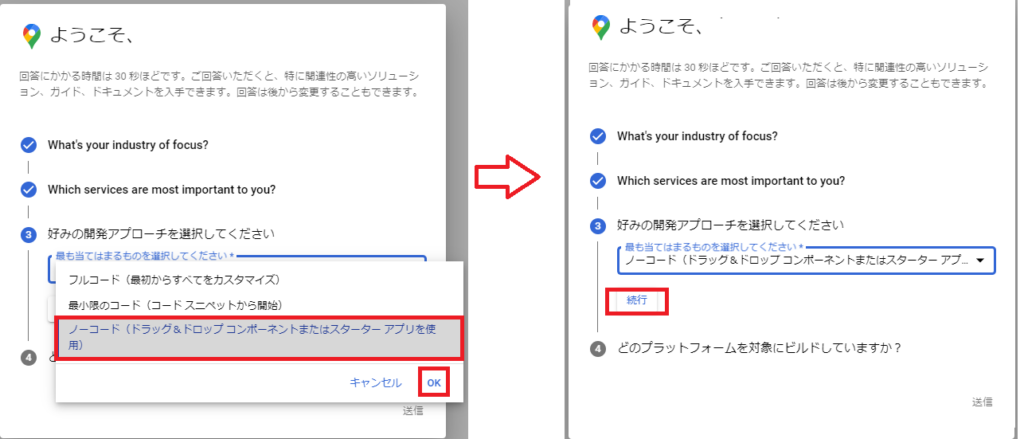
「ノーコード」を選択しOK
「続行」をクリック
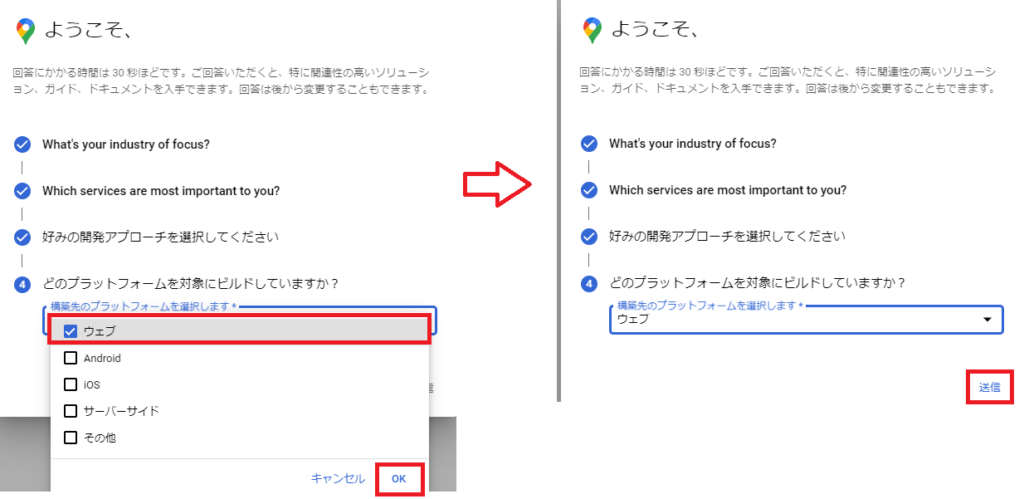
「ウェブ」を選択しOK
「送信」をクリック
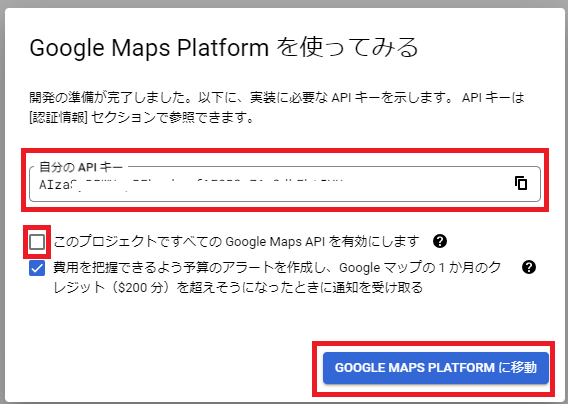
APIキーが生成されます

生成されたAPIキーを当社までメールにてお送りください
「このプロジェクトで全てのGoogleMapsAPIを有効にします」のチェックを外し
「GOOGLE MAPS PLATFORM」に移動をクリック
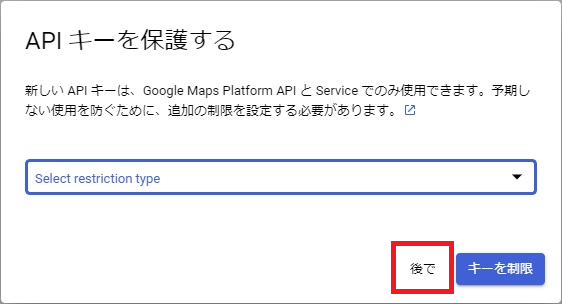
APIキーを保護するの画面は「後で」をクリックしてください
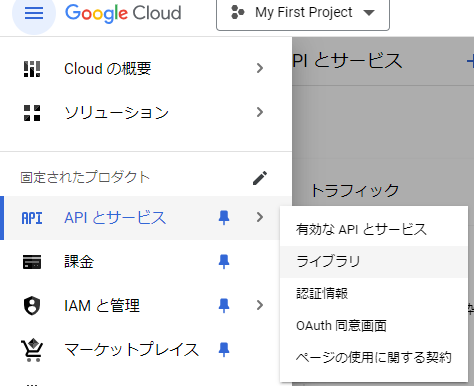
左上にある「≡」をクリック「APIとサービス>ライブラリ」メニューをクリックする。
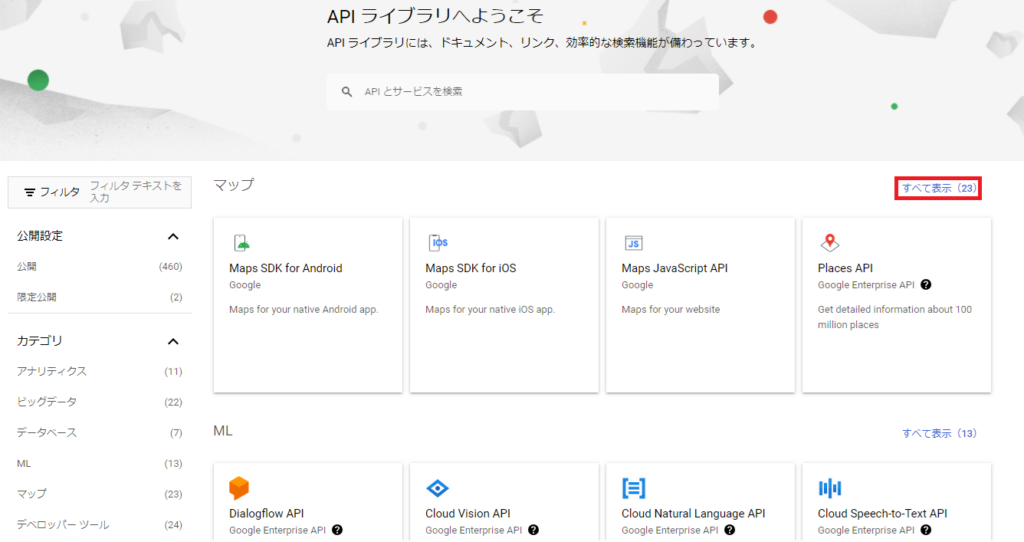
「マップ」の右端にある「すべて表示」をクリックする。
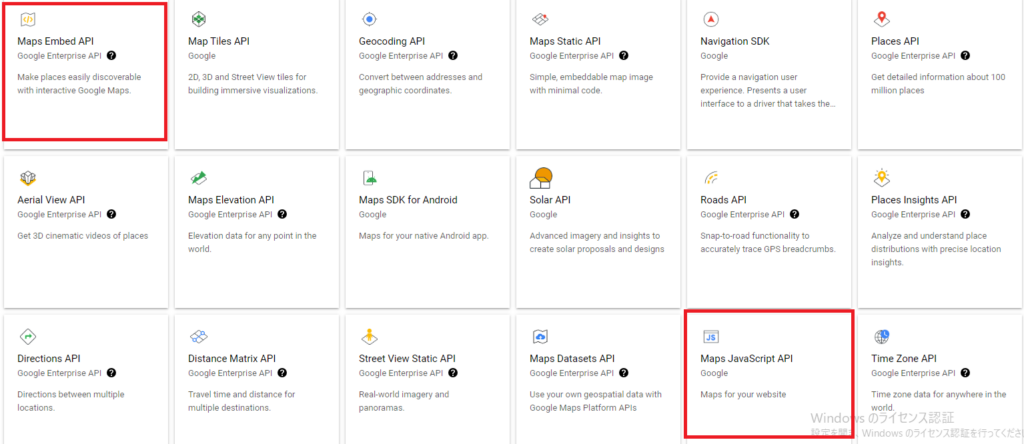
「Maps JavaScript API」「Maps Embed API」をクリック
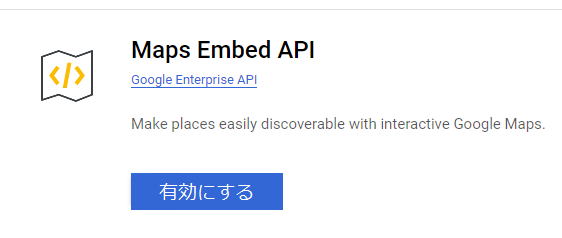
2つとも「有効にする」をクリックしてください
【2】アカウントのアップグレード
左上にある「≡」をクリック「お支払い」画面を選択
※メニューに「お支払い」がない場合、「課金」をクリックしてください
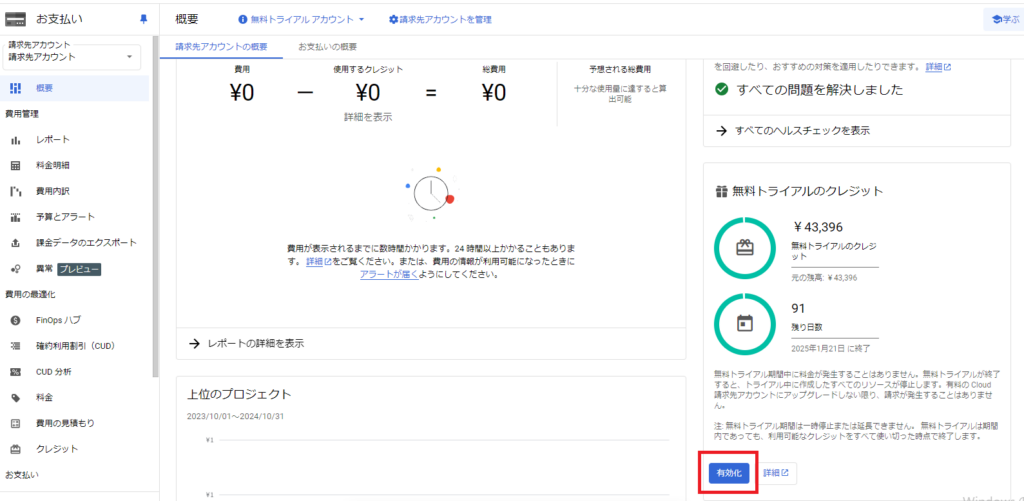
右下に表示されている「有効化」をクリック

ポップアップが表示されるので「有効化」を選択
Googleから月200ドル分 無料で貰えるサービスを越えた場合でも、地図が表示される事を優先する場合は、設定は以上です。
(超過分は、クレジットカードで請求されます。)

Googleから無料で貰える 月200ドル分のサービス枠内で、運用する事を優先する場合は、引き続き、上限の設定を、下記手順で行って下さい。
http://support.fudoukun.jp/?p=5376