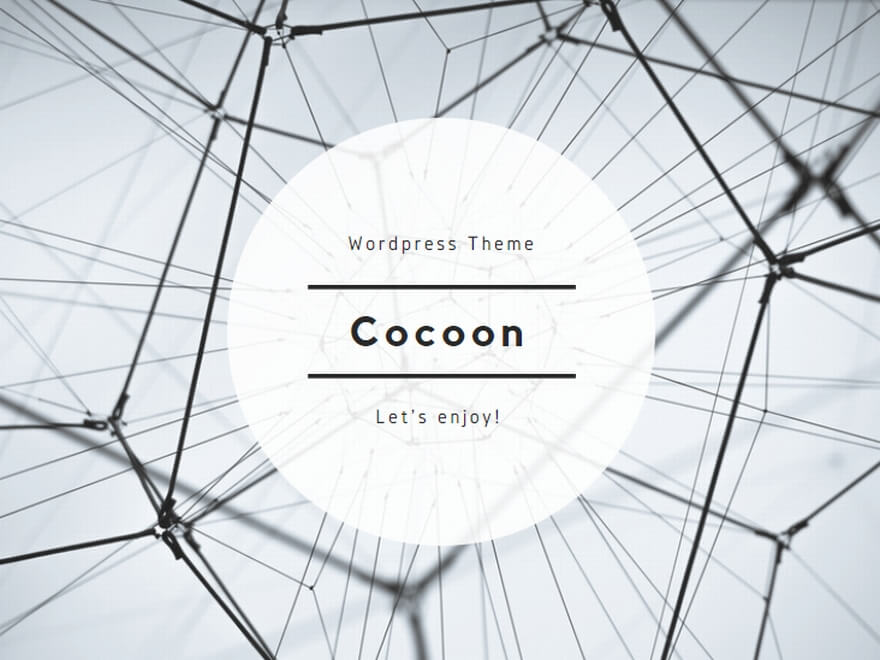各メールソフトでTLSを使用した設定に変更する手順について説明致します。
既にこの内容で設定されている場合、変更は不要です。
●●@自社ドメイン名 の メールアドレスを、メールソフトに複数個設定している場合、
その全ての設定をご確認ください。下記設定になっていない場合は、全て変更をお願いします。
※同じメールアドレスを複数の端末に設定している場合、
全ての端末のメールソフトで、確認・設定を行って下さい。
Outlook
1.「ファイル→アカウント設定」【プロファイルの管理(O)】をクリック
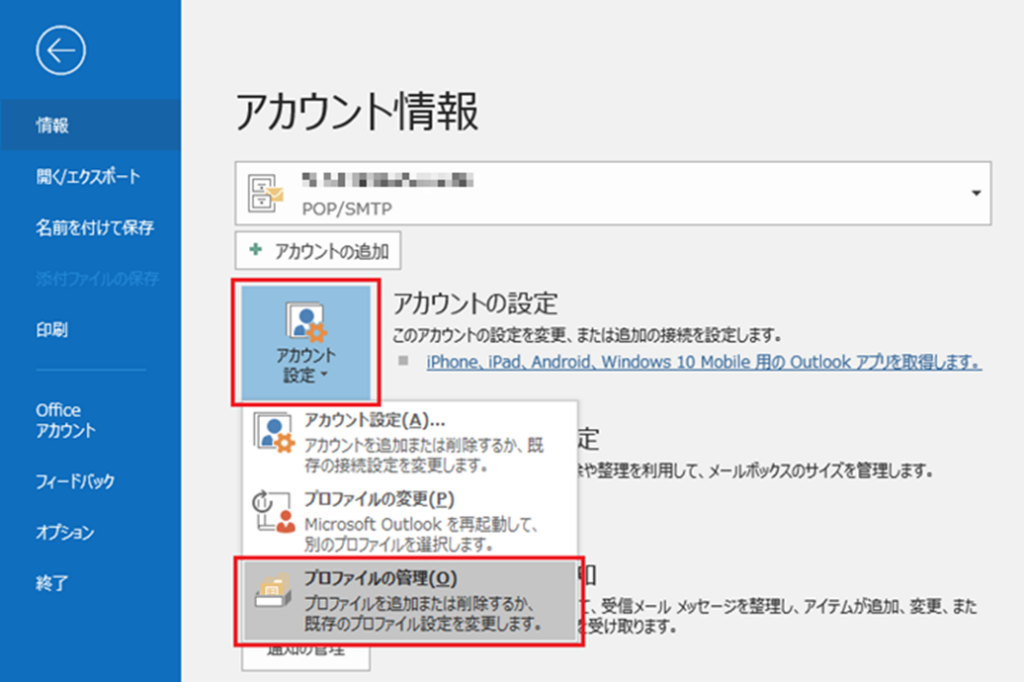
2.「電子メールアカウント」をクリック
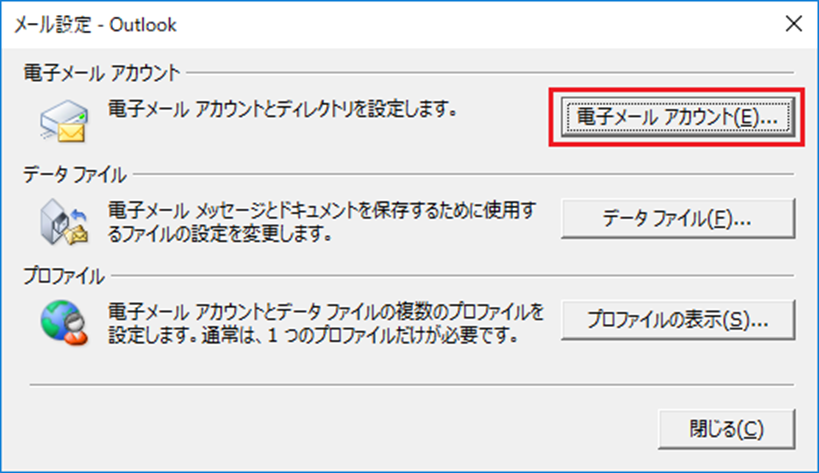
3.設定を確認・変更したいメールアドレスをダブルクリック
4.「インターネット電子メール設定」画面が表示されるので右下の【詳細設定】をクリック
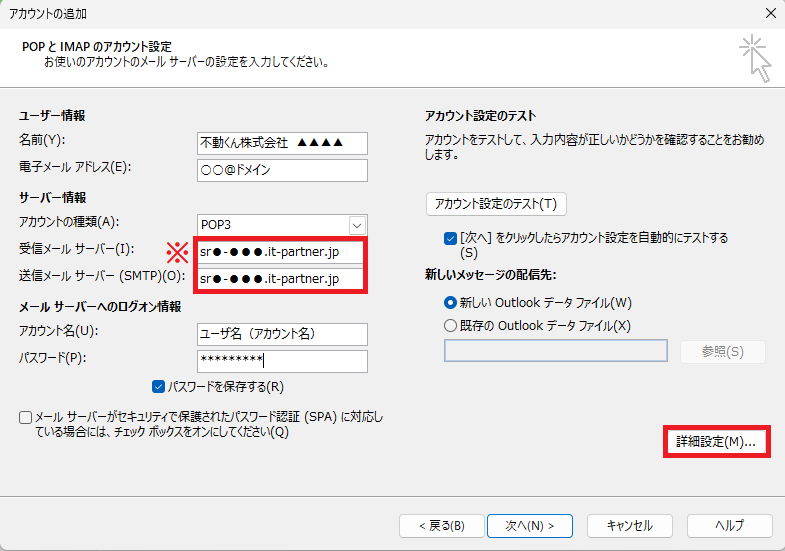
5.「インターネット電子メール設定」画面の【詳細設定】タブをクリック
Outlook2016、2019の場合
受信サーバーの「このサーバは暗号化された接続(SSL/TLS)が必要」にチェック
送信サーバーの「使用する暗号化接続の種類」【STARTTLS】を選択
上記設定に変更後、「OK」をクリック
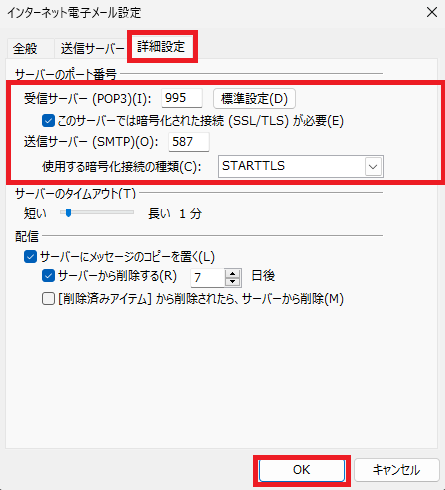
Outlook2010、2013の場合
受信サーバーの「このサーバは暗号化された接続(SSL/TLS)が必要」にチェック
送信サーバーの「使用する暗号化接続の種類」【TLS】を選択
上記設定に変更後、「OK」をクリック
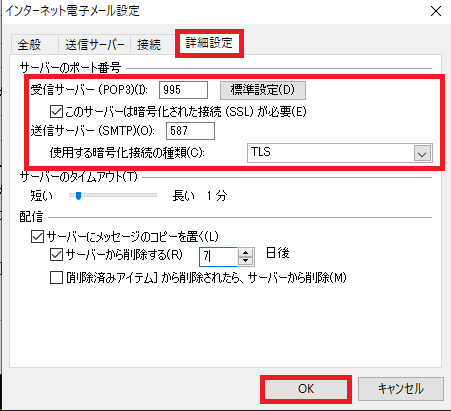
6.「インターネット電子メール設定」画面に戻るので【次へ】をクリックして設定完了
thunderbird
1.右上の三本線のマークをクリックし「アカウント設定」をクリック
2.左メニューにある、設定を確認・変更したいメールアドレスをクリック
3.一番下にある送信サーバーの「SMTPサーバーを編集」をクリック

4.セキュリティと認証の「接続の保護」を【STARTTLS】にしてOKをクリック
(こちらで送信サーバーのTLS設定は完了です。)
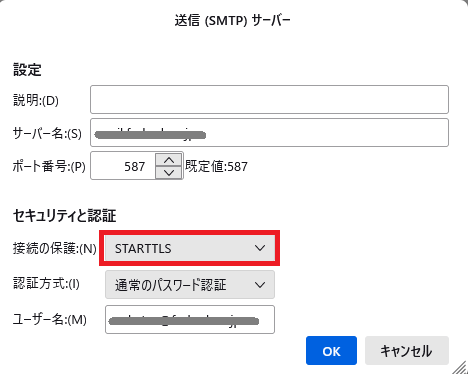
5.続いて、左メニューから、該当のメールアドレスの下にある「サーバー設定」をクリック

6.「セキュリティ設定」の「接続の保護」で【SSL/TLS】を選択
(ポートが「995」になっているか確認)
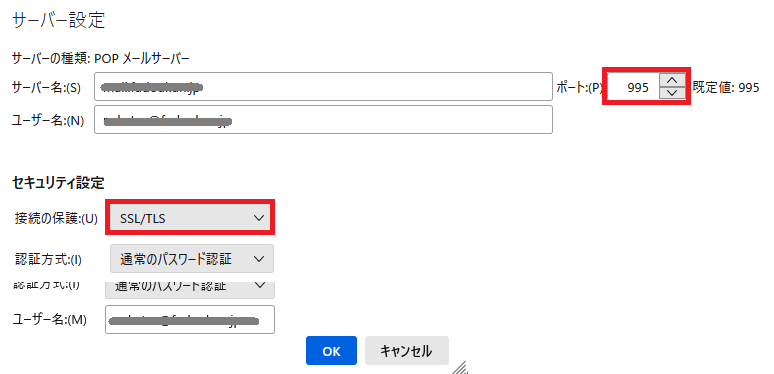
以上で設定は完了です。
(OK等のボタンはない為、そのままアカウント設定の画面を閉じて下さい。)
Gmail
※PCブラウザから設定を行ってください。
1.お使いのGmailにログインし右上の歯車のマークをクリックし「すべての設定を表示」
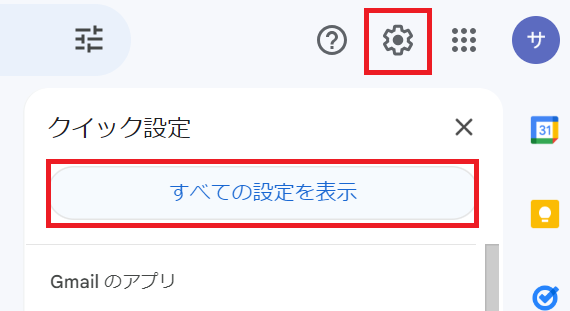
2.上部メニューの「アカウントとインポート」をクリックし、
「名前」に設定されている該当のメールアドレスの「情報を編集」をクリック
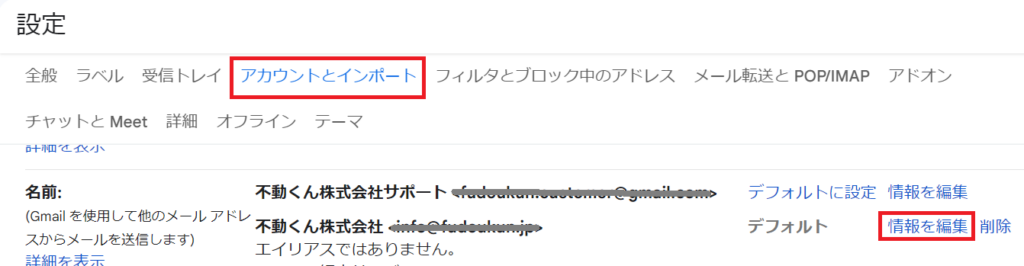
3.「エイリアスとして扱います。」のチェックはなしで「次のステップ」をクリック
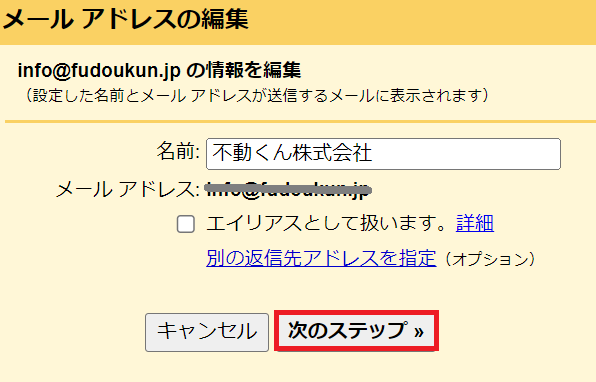
4.ポートが「587」になっているか確認の上、【TLS】を選択して「変更を保存」をクリック
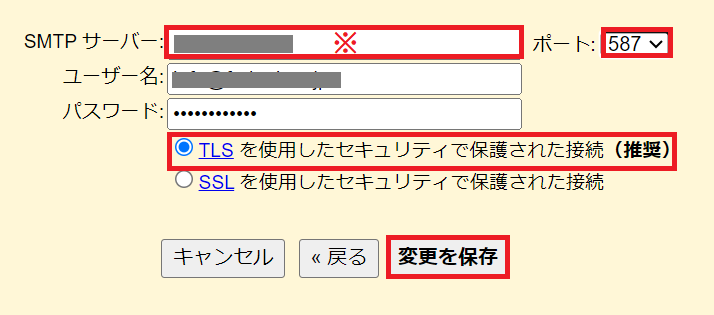
以上で設定は完了です。