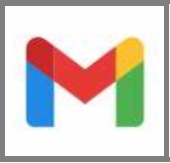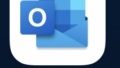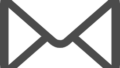送信設定
STEP1.Gmailにログイン
1-1.お使いのGmailにログインします。
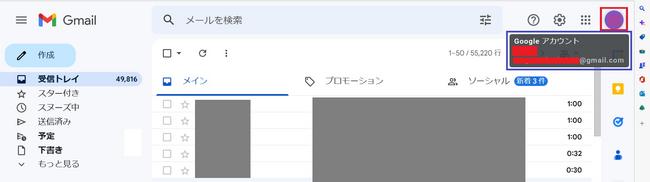
右上の丸いアイコンにマウス(カーソル)を当てると、今、ログインしている
Gmailのアカウント情報が表示されます。(クリックするのでは無く、カーソルを置くだけです。)
このアカウント情報が、ご依頼頂いた転送先アドレスと一致しているかを確認してください。
もし違う場合は、右上の丸いアイコンをクリックしてアカウントを選び直すか、選択肢に無い場合は、「別のアカウントを追加」で追加して下さい。
STEP2.メール設定画面の表示
2-1.右上の歯車マークのアイコンをクリックし、『すべての設定を表示』をクリックします。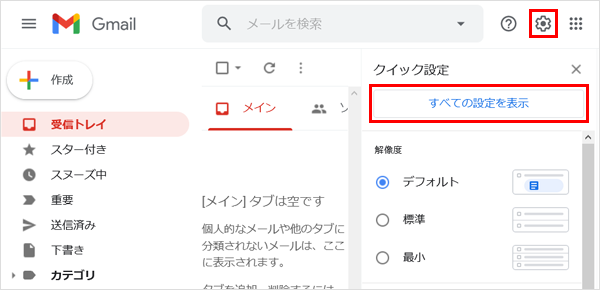
2-2.上部メニューの「アカウントとインポート」をクリックします。

2-3.「名前」の項目にある『他のメールアドレスを追加』をクリックします。

STEP3.メールアカウントの送信設定
3-1.以下項目を入力し、『次のステップ』をクリックします。
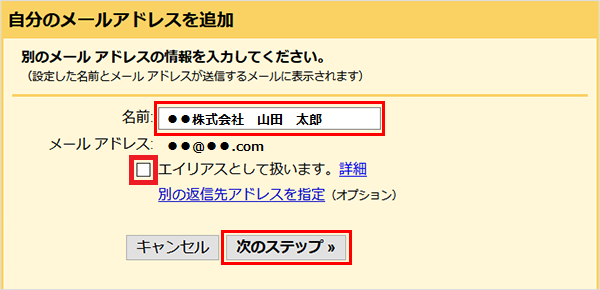
名前: (例) ●●株式会社 山田 太郎
※メールを送信した際に相手に表示される名前になります。
日本語・英語・数字共に利用可能です。
「エイリアスとして扱います。」のチェックは外してください。
3-2.以下項目を入力します。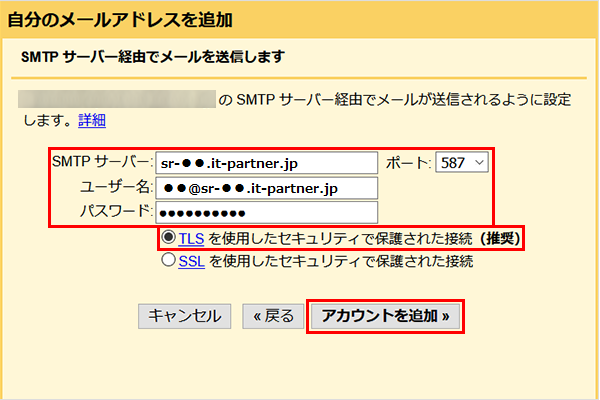
SMTPサーバー: 初期ドメイン (sr●-●●●.it-partner.jp or mail.~)
ポート: 587
※当社よりお送りしている「メールアドレス設定一覧表」をご確認の上、
「メール送信サーバ(SMTP)」欄に記載のサーバー名を入力してください。
(すべて半角英数字です。)
ユーザー名:サーバに設定したユーザ名(アカウント名)
パスワード:ユーザ名(アカウント名)のパスワード
※当社にて設定したメールアドレスの場合、お送りしている「メールアドレス設定一覧表」をご確認ください。
お客様にて設定された場合は、設定時に登録いただいた内容をご入力ください。
「TLSを使用したセキュリティで保護された接続(推奨)」を選択
全ての項目を入力し、問題がなければ『アカウントを追加』をクリックします。
3-3.以下の画面が表示されます。
Gmailの「受信トレイ」に移動し、Gmailから「確認メール」が届いているかご確認ください。
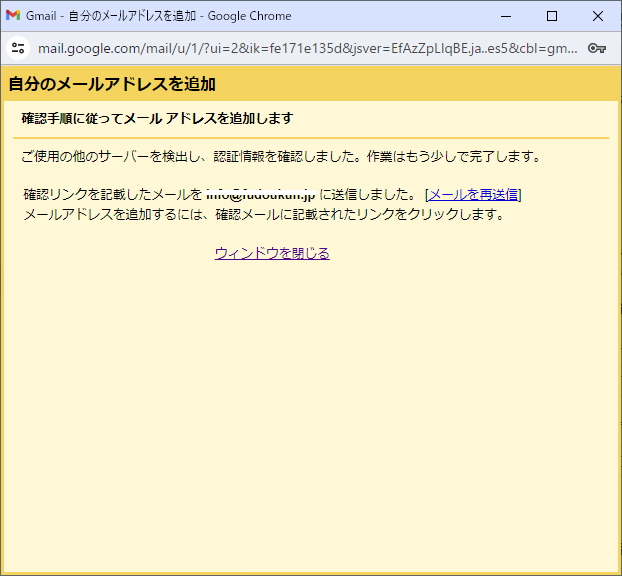
3-4.本文のリンクにアクセスします。

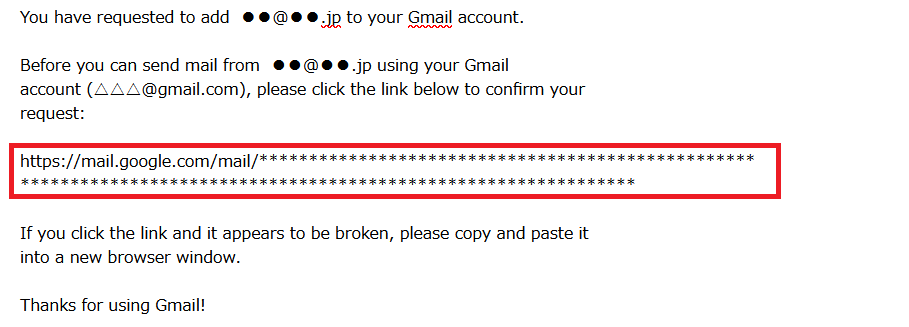
3-5.以下の画面にて、『確認』をクリックします。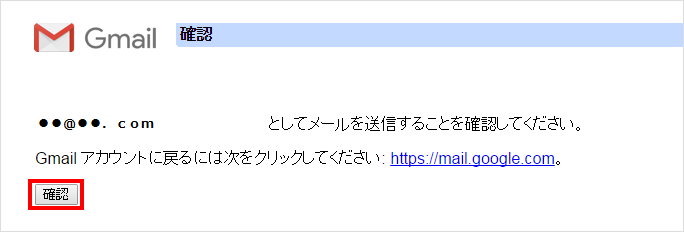
3-6.設定が完了しました。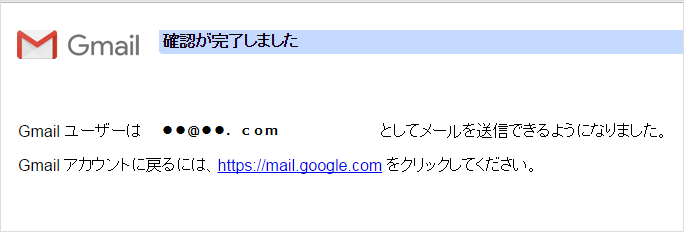
問題なく「確認」→「完了」いたしましたら、3-3で表示された黄色の画面は「ウィンドウを閉じる」で閉じてください。
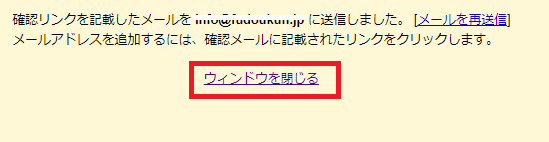
STEP4.返信モード選択
設定画面に戻り返信モードの選択を行います。
再度、右上の歯車マークのアイコンから『すべての設定を表示』>アカウントとインポートをクリックし、「名前」の項目に追加したアカウントが表示されているかご確認ください。
追加した会社のメールアドレスからのメール送信がメインとなる場合、
「名前」に追加された該当のアドレスを「デフォルトに設定」し、
「デフォルトの返信モード」を「常にデフォルトのアドレスから返信する」に変更してください。

STEP5.送信テスト
送信設定完了後、Gmailから送信テストを行ってください。
PC版Gmailで送信設定をすれば、スマホ版Gmailアプリからも同アドレスで送信可能になります。