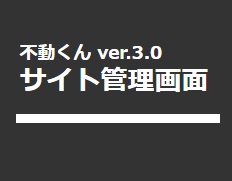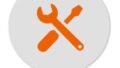「フリースペース管理」とは
トップページに画像設置やテキストを表示させる設定が出来ます。
この機能を利用すると
トップページに動画を載せたり
画像やテキストにオリジナルページやテンプレートページをリンクさせたり
キャンペーンの告知を載せて、集客に繋げるなど、
内容の濃いホームページを作成する事が可能です。
(例)次ページでは、TOP 頁「更新情報(お知らせ)コーナー」の下に、
バナー画像を貼り付けたい時を例に、具体的な手順を説明致します。
「フリースペース管理」の編集方法
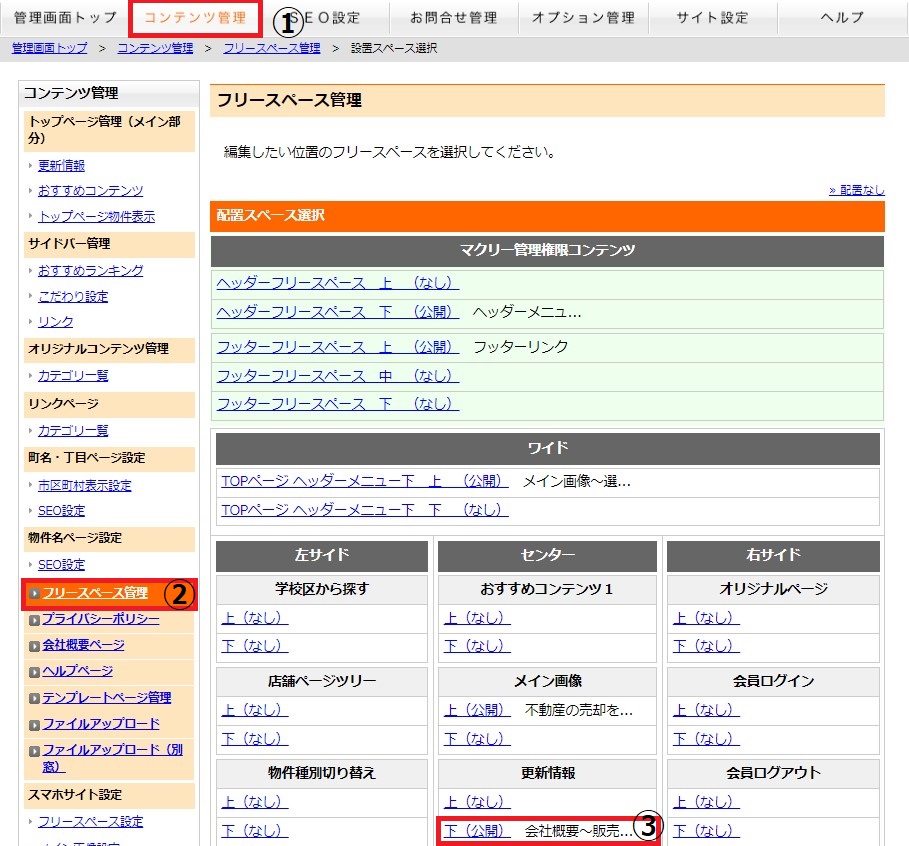
1.サイト管理画面にログイン
①上部メニューの「コンテンツ管理」
②左メニューの「フリースペース管理」
③画像やテキストを表示させたいフリースペースの位置を選択
例)センター「更新情報」の「下」は、
ホームページ上の真ん中にある更新情報の「下」に設置されます。
※「配置スペース選択」は、御社HP に合せて配置されています。
御社HP が、左右両側にメニューが有る、3 カラム構成のHP の場合、
「左サイド」「右サイド」は、各々サイドメニューを意味して、「センター」が中心部分です。
御社HP が、左右片側だけの2 カラム構成のHP の場合、
例えば、左メニューだけの場合、「左サイド」と「センター」をご利用下さい。
(右メニューだけの場合は、「右サイド」と「センター」をご利用下さい。)
今回、TOP 頁「更新情報」は、「センター」に配置されている為、
センターの「更新情報」の「下」を使って、作業します。
【フリースペース管理】
■基本設定
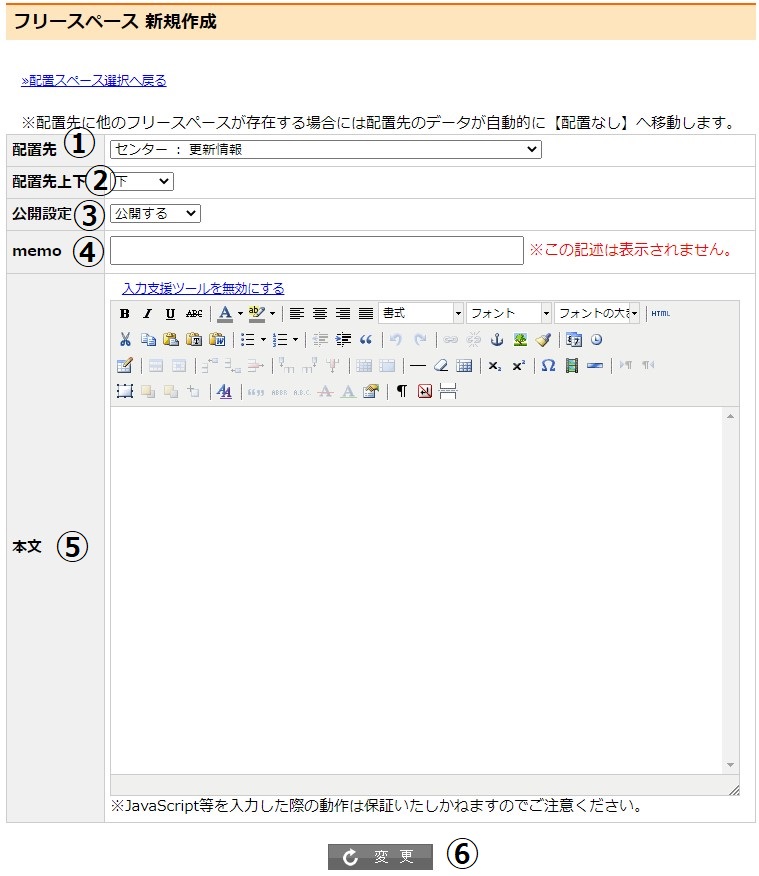
① 配置先
配置するフリースペースを変更出来ます
② 配置先上下
① で選択した「上」「下」どちらに表示させるかを変更出来ます
③ 公開設定
「本文」に入力した内容を、トップページに公開する・しないを選択
④ memo
タイトルや注意事項などを入力(サイトには表示されません)
⑤ 本文
トップページに表示させる内容を入力
⑥ 作業完了後は変更ボタンをクリック
※①②は配置先を変更したい時にだけ変更して下さい。
また、元々配置先に何か入っていたところを選択すると上書きされ
元々入っていたデータは、配置無しに移動してサイト上から消えてしまうのでご注意ください。
※既に画像やテキストの登録がある場合は、納品時に当社で設置している場合がございます。
編集をご希望の際は、お問合せ下さい。
また、作業される際は入力支援ツールを無効にした状態の本文の内容(HTML タグ)を
メモ等に残してから作業をお願い致します。
画像を表示させる方法
キャンペーンの告知画像等を簡単にトップページに表示させることができます。
※表示させたい画像を予めファイルアップロードをし画像のURL をコピーしてください。
ファイルアップロードの方法は こちら
❶サイト管理画面にログイン
上部メニューの①コンテンツ管理>左メニューの②フリースペース管理 をクリック
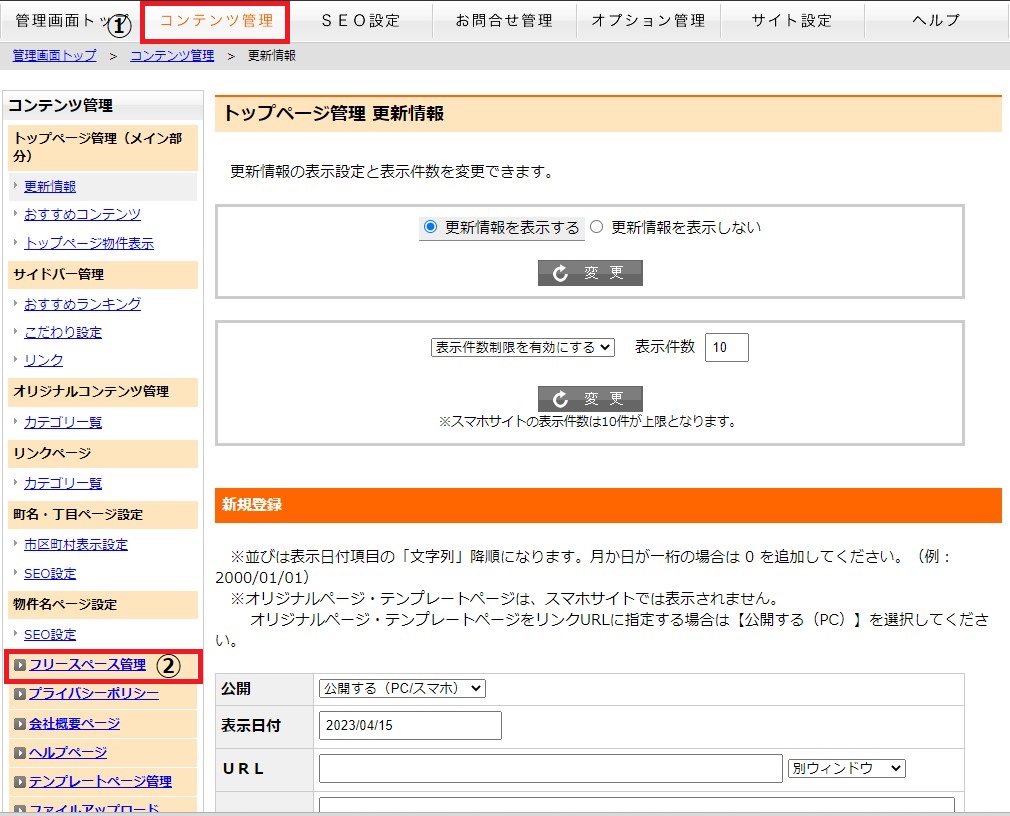
❷編集したい位置の「上」「下」のフリースペースを選択してください
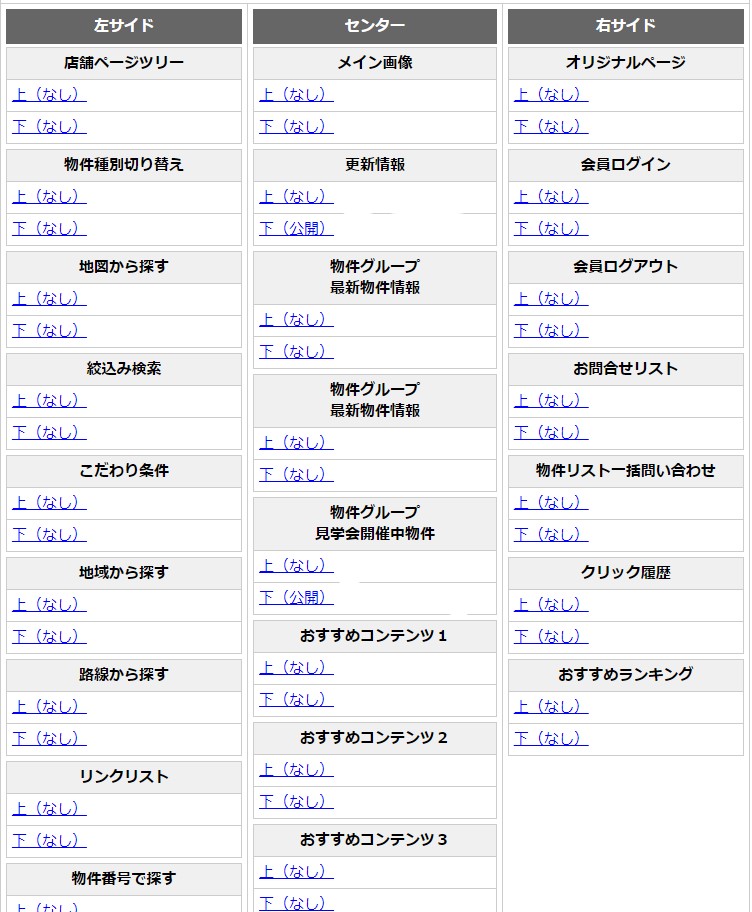
❸memo には何を表示させているか分かるようにタイトル等を入力して下さい。
※memo はホームページ上には表示されないので自由に入力してください。
「①」の表示が入力支援ツールを無効にする になっているか確認
※HTML・タグ(英語)が入力されている場合は入力支援ツール有効にしないで下さい。
入力支援ツールの中の「②木のマーク」のアイコンをクリック
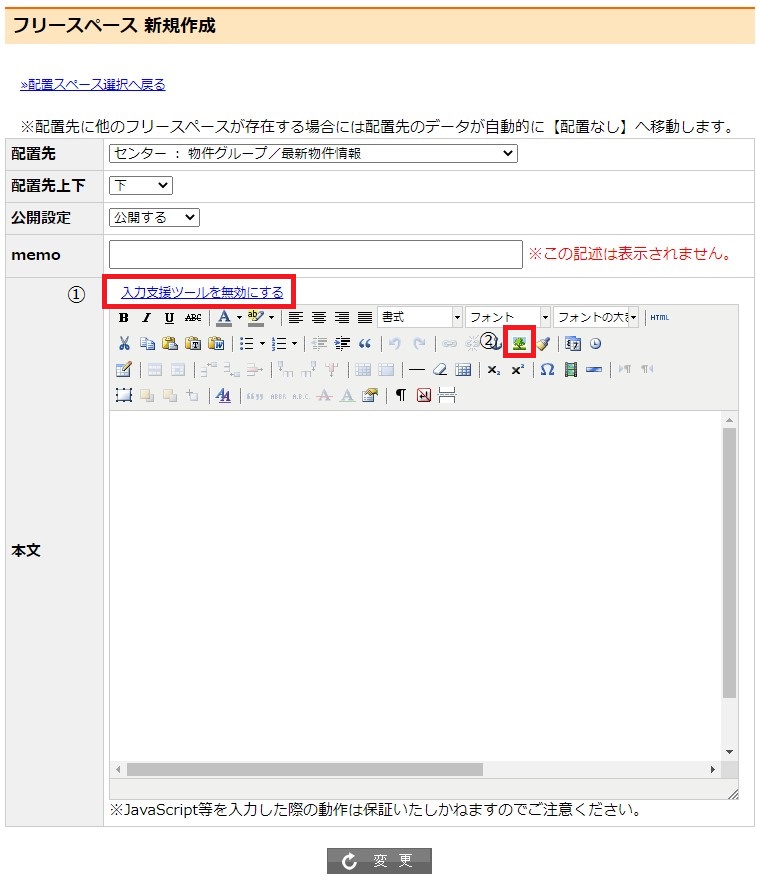
❹画像のURL の部分にファイルアップロードした際に
生成された画像のURL を入力
プレビューで入力した画像が表示されているか確認
※表示されない場合もあります。
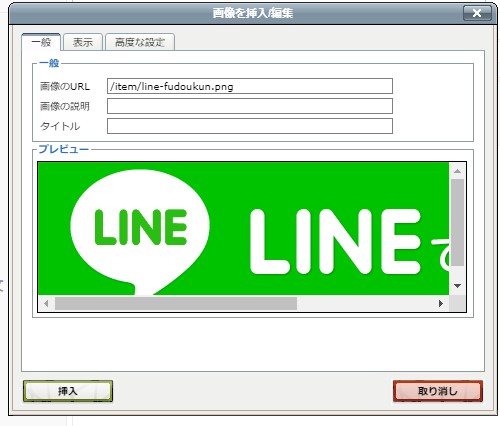
表示タブで画像の大きさを変更する事が可能です。
【画像の大きさの目安】
★トップページのサイドに表示させたい場合★
2 カラムの場合 画像の横幅を 200px
3 カラムの場合 画像の横幅を 170px
★トップページの真ん中に表示させたい場合★
2 カラムの場合 画像の横幅を 780px
3 カラムの場合 画像の横幅を 620px
※横幅を変更すると、縦横比を維持して縦幅は自動でサイズ変更されます。
サイズが不明な場合は、お問合せください。
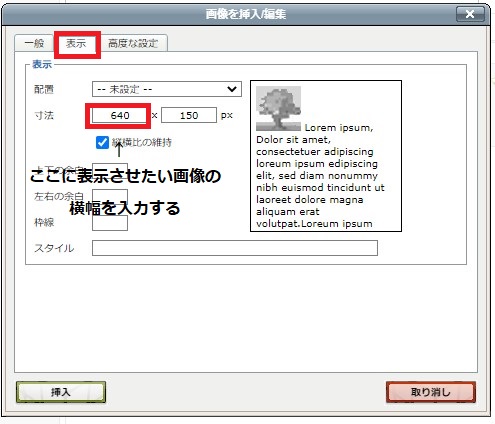
❺「挿入」をクリック
※画像の説明を含めずに~という注意書が表示される場合がありますが
OK を選択して頂いて大丈夫です。
本文に画像が表示されていることを確認
変更ボタンを押した後
ホームページにてご確認下さい。
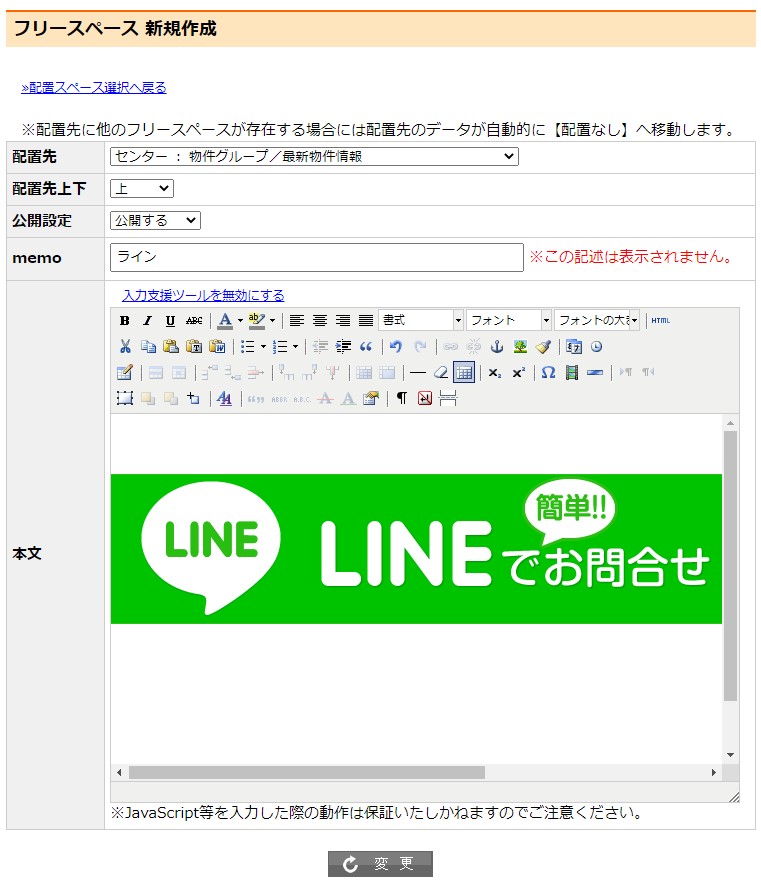
【画像やテキストにリンクを貼る方法】
フリースペースに入力した、テキストや画像に
作成したページやPDF 等へのリンクを貼ることが可能です。
リンクを貼りたい画像を左クリックし、□で囲われた状態で右クリック
(画像の挿入方法は【画像を表示させる方法】をご確認下さい。)
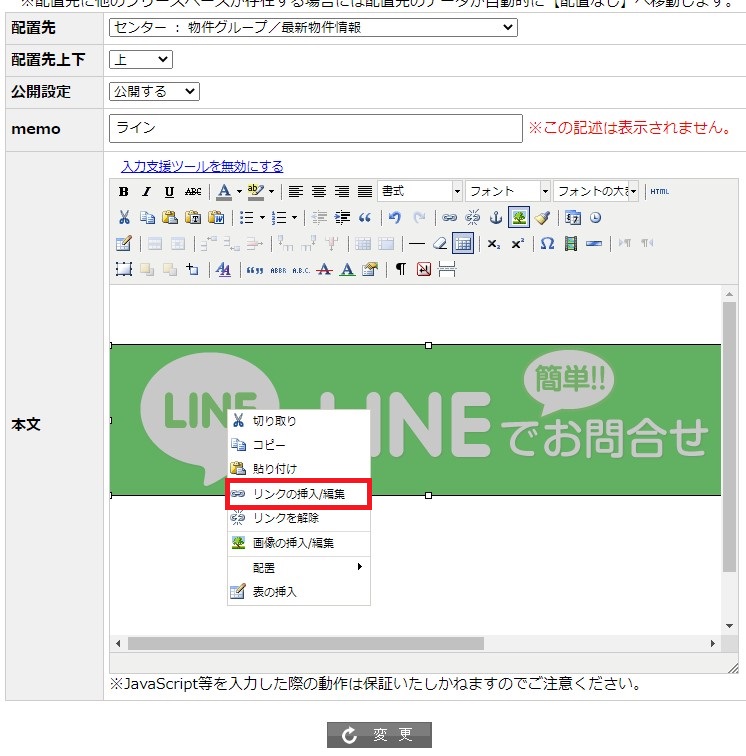
「リンクの挿入/編集」をクリック
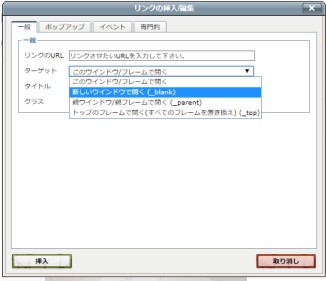
「リンクのURL」にリンクさせたいページのURL を入力
※画像やPDF をリンクさせる事も可能です※
その際は予め表示させたい画像・PDF をファイルアップロードしURL を生成し、
生成されたURL を「リンクのURL」に入力してください。
外部サイトにリンクさせる際はターゲットをクリックしプルダウンメニューの
「新しいウィンドウで開く」を選択する。
左下「挿入」を押下
変更ボタンを押した後ホームページにて正しくリンクされているかご確認下さい。
動画を掲載する方法
今回はYouTube の動画を表示させる方法について説明します。
※動画を表示させる場合、先ずは表示させたい動画をYouTube 等にアップをお願い致します。
①YouTubeで埋込する動画の再生画面を開き、評価ボタンの横にある「共有」をクリック
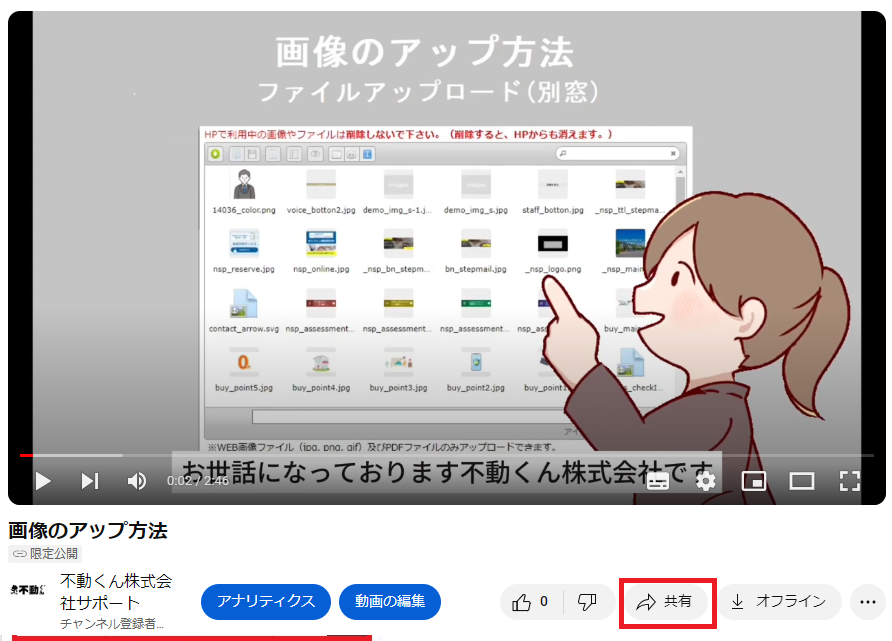
②「埋め込む」を選択
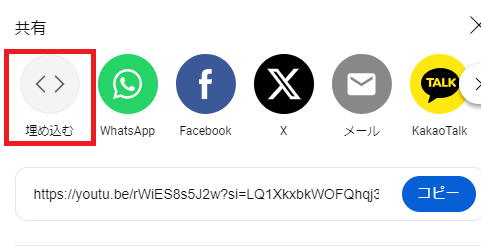
③表示されるタグのコピーをクリック
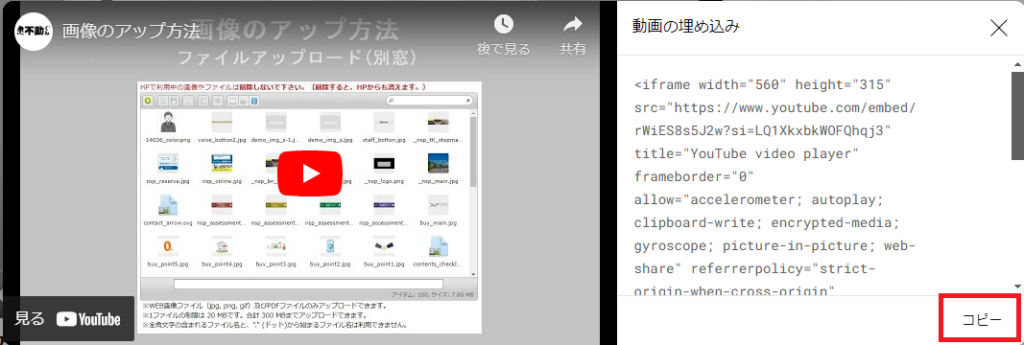
⑤サイト管理画面>コンテンツ管理>フリースペース管理
表示させたい場所の編集画面に入り
公開設定を「公開する」
※memo はホームページ上には表示
されないので自由に入力してください。
入力支援ツールは「無効」の状態で、
コピーした埋め込みコードを貼り付けてください。

widthの部分は560→100%、heightの部分は315→450に変更してください。
※%は半角でお願い致します。
※100%にすることで横幅いっぱいにYouTubeが表示されます。
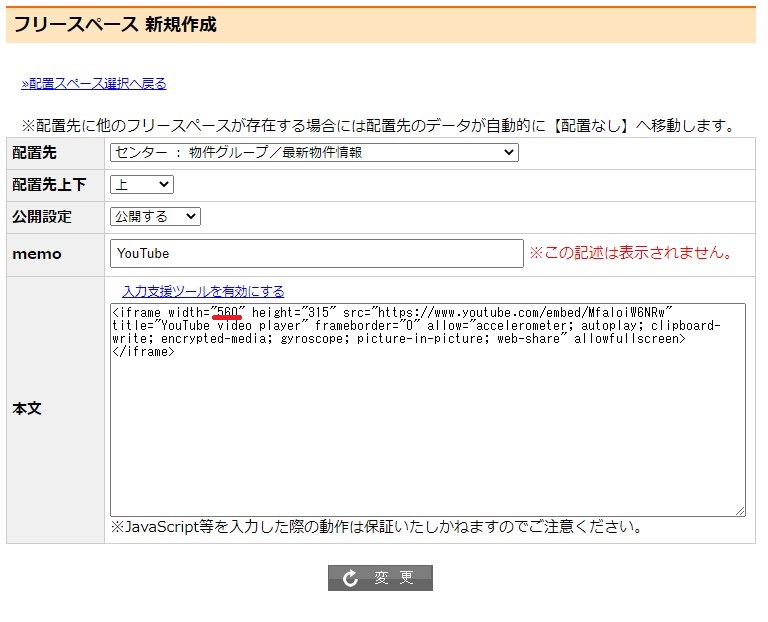
↓
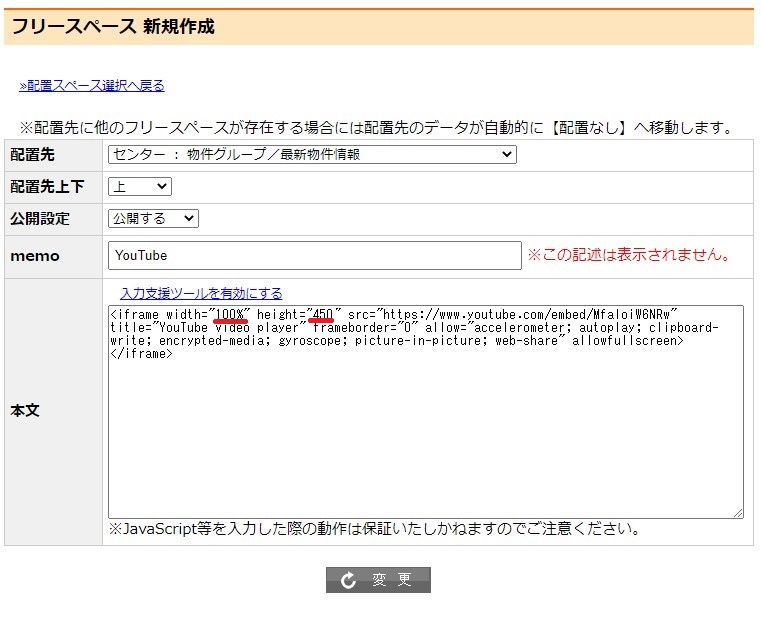
変更ボタンを押した後
ホームページにてご確認下さい。