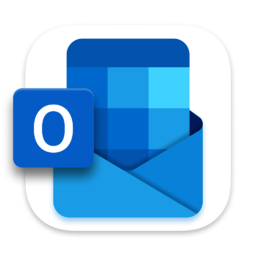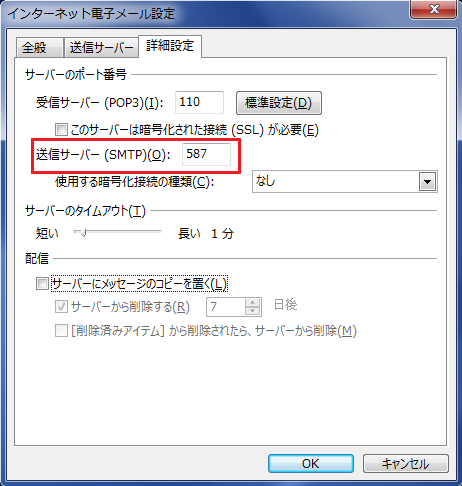■メールサーバ移行に伴う現在のメールアカウントの設定変更
(メールソフト:Outlook2016・2019)
※現在ご利用中のメールサーバから、新しいサーバへ転送設定を行わせて頂いておりますので、
サーバ切替前ですが、設定変更して頂いても送受信は可能です。
1.左上の「ファイル」をクリック
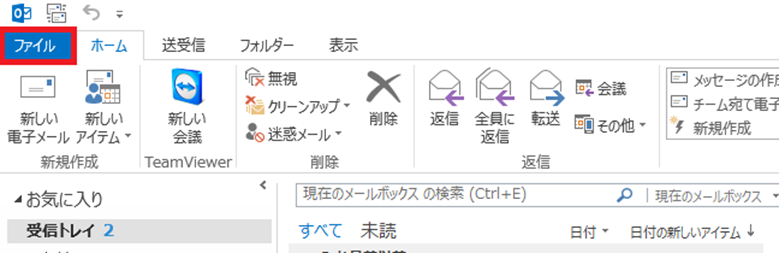
2.アカウント設定>「プロファイルの管理」をクリック
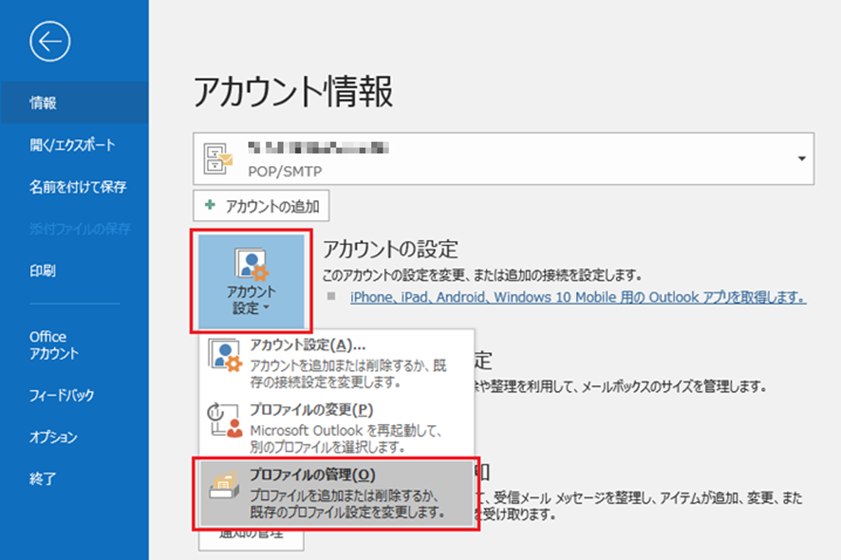
3.「電子メールアカウント」をクリック
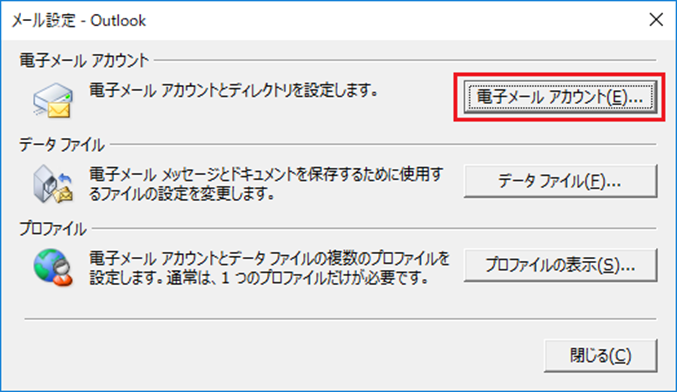
4.サーバーの種類を確認
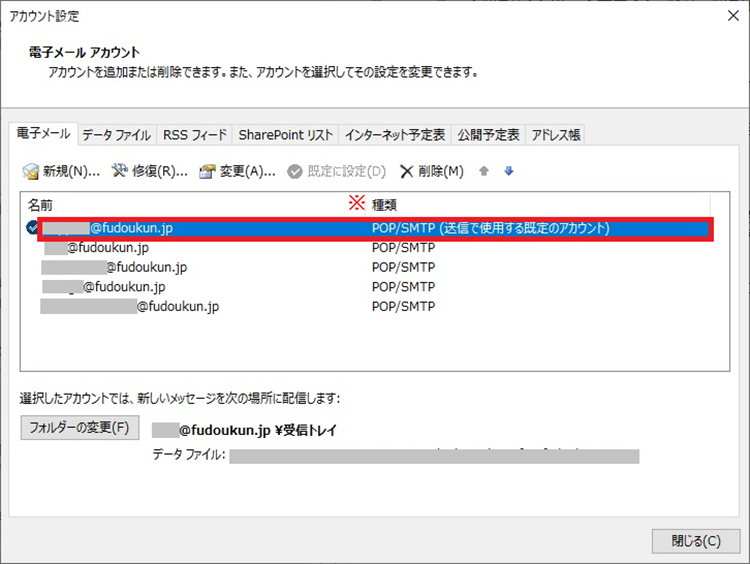
■ POP/SMTPになっている場合 … 5.に進んで下さい。
■ IMAP/SMTPになっている場合 … POPアカウントで設定し直しをお願い致します。
(詳細について、ご不明な点はお問合せ下さい。)
<補足> IMAPはメールサーバーにアクセスし、サーバー上のメールを閲覧している為、
実際にはメールをダウンロード(保存)しているわけではございません。
その為、現在のサーバー解約に伴い、サーバー上へのアクセスが出来なくなり、
メールも全て閲覧出来なくなります。
過去のメールを引き続き閲覧頂く為には、POPでアカウントの設定し直しが必要です。
5.設定変更するメールアドレスをダブルクリック
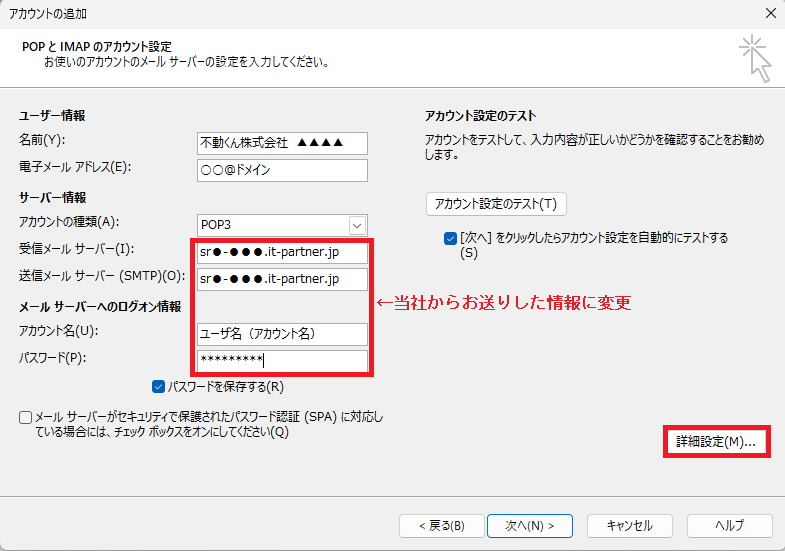
「受信メールサーバー」「送信メールサーバー」「アカウント名」「パスワード」を、
当社からメールでお送りした情報に変更して下さい。
6.右下の「詳細設定」をクリック
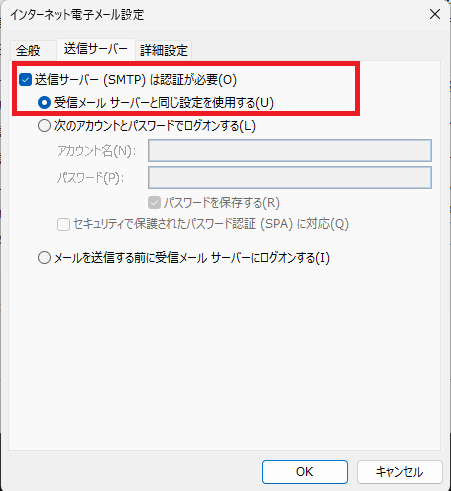
表示された画面の 「送信サーバー」のタブをクリック
→「送信サーバー(SMTP)は認証が必要(O)」と、
「受信メールサーバーと同じ設定を使用する(U)」が選択されているか確認
7.詳細設定のタブをクリック
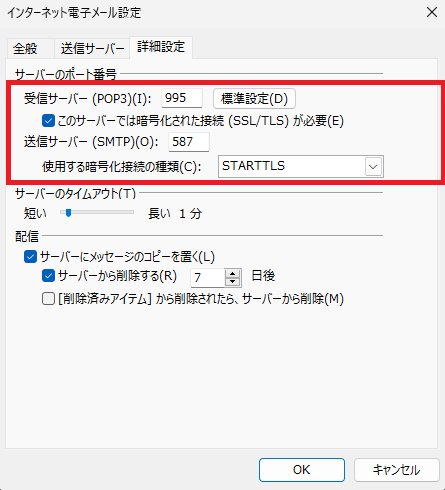
・サーバのポート番号
受信サーバ:995
このサーバは暗号化された接続(SSL)が必要 にチェック
送信サーバ:587
使用する暗号化の接続の種類:STARTTLS
→OKをクリック
8.右下の「次へ」をクリック
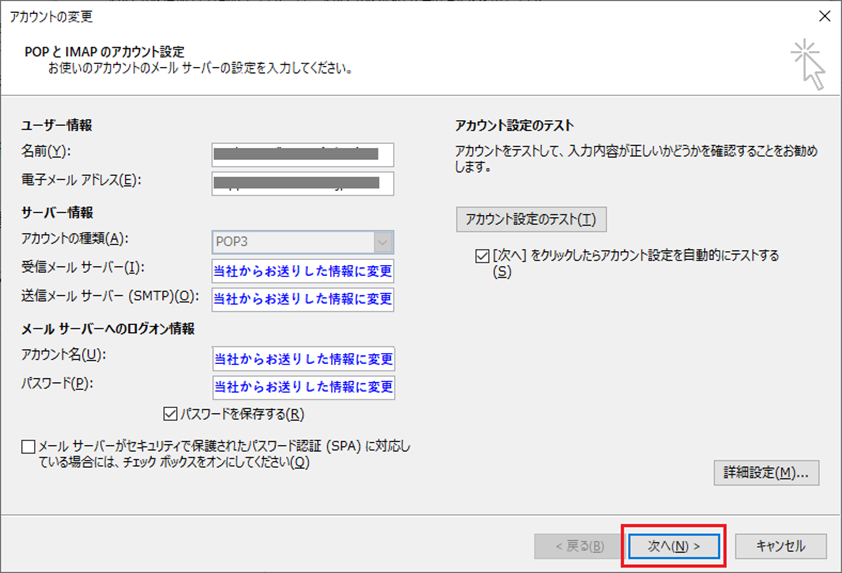
アカウント設定のテストが始まります。
送信・受信どちらも完了になりましたら、閉じるをクリック
9.セットアップの完了画面が表示されますので、「完了」をクリック。
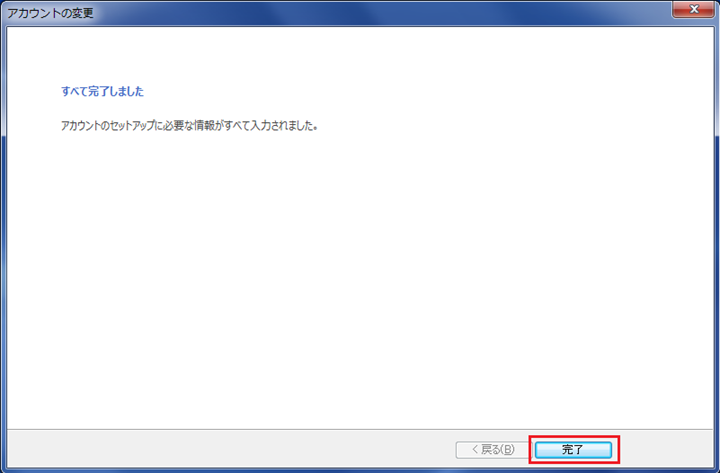
以上で「現在のメールアカウントの設定変更」は完了です。