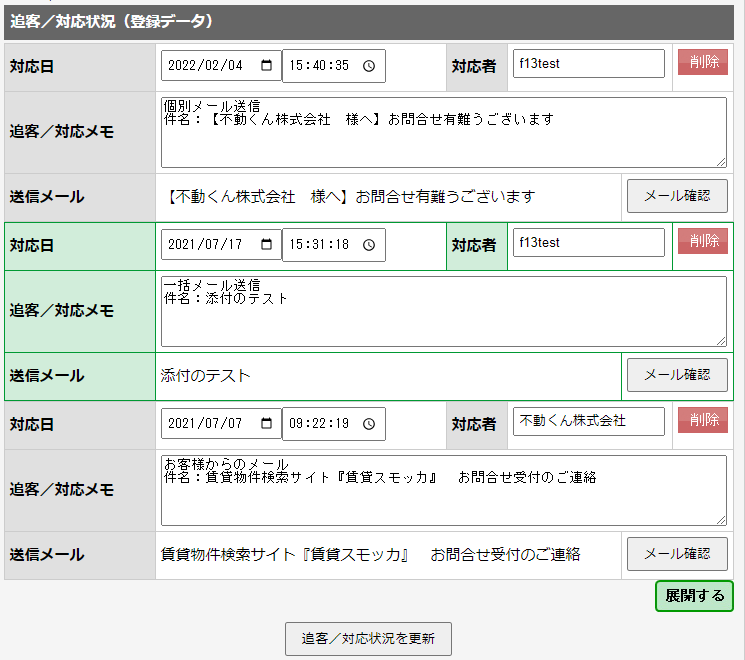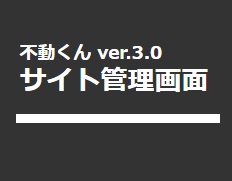反響管理オプションを追加すると追客に便利な機能が沢山♪
このページではお問合せ頂いたお客様に自動送信される
サンキューメールのカスタマイズ、メールマガジンの配信方法等について解説していきます。
機能説明

先ずはお問合せ頂いたお客様に自動返信される
サンキューメールの設定について説明していきます。
反響管理オプションが無い場合は、簡単な文章だけの定型文メールが送信されますが、このオプションを付けているとお好きな画像をメール文に埋込したり
文字に色を付けたりと色々なカスタマイズが可能です。

文字だけの簡単なサンキューメールだと印象が薄くなって、
もし他社にも一緒にお問合せしていたら、埋もれてしまう可能性があるから良いですね。

なんとこの機能で設定したサンキューメールは
下記ポータルサイトからのお問合せにも適用されるんです!
・不動産ポータルサイト SUUMO
http://business.suumo.jp/
・不動産情報サイト アットホーム
https://atbb.athome.jp/LP/join/
・不動産・住宅情報サイト ライフルホームズ
https://www.homes.co.jp/businesspartner/
・不動産投資サイト「楽待」
https://www.rakumachi.jp/realtor/
・賃貸スモッカ
https://smocca.jp/
・スマイティ
https://sumaity.com/
・リビンマッチ
https://www.lvnmatch.jp/

自社サイトからのお問合せだけではなく
ポータルサイトからのお問合せにも反映されるんだ!

そうなんです!
では設定方法について説明していきます。
サンキューメール設定(メールテンプレート設定)

反響管理>サンキューメール設定 にてサンキューメールを配信する・しない の設定を行います。
①の設定は各ポータルサイトからお問合せが入った時にサンキューメールを送信するか、
②の設定は自社HPのお問合せに対して作成したサンキューメールを送信するかを設定出来ます。

分けて設定できるんですね!
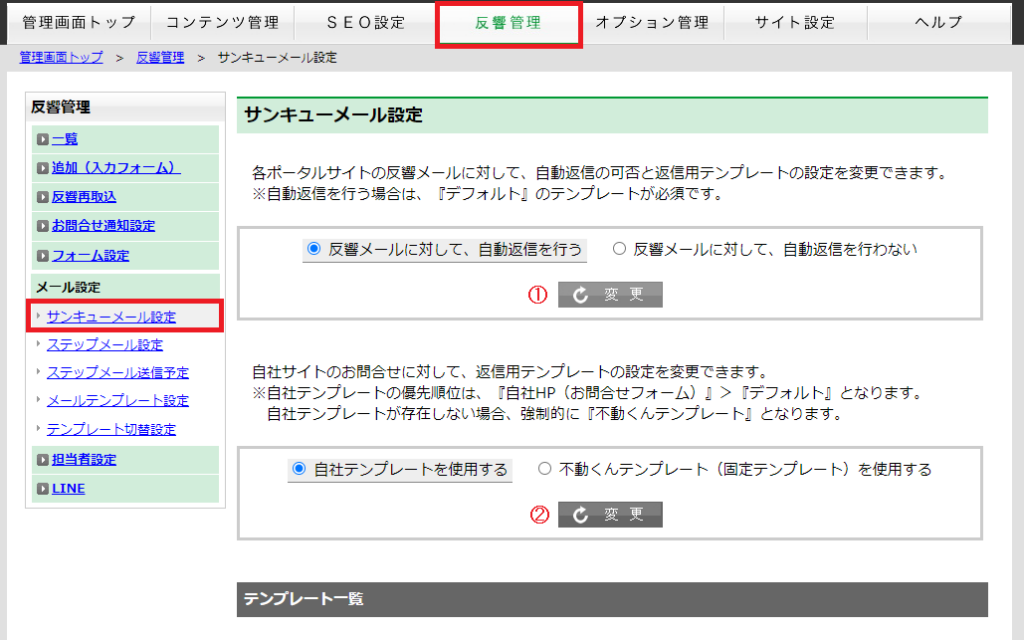

ただ、自動返信用のメールテンプレートが作成されていないと
ポータルサイトからのお問合せにサンキューメールを送信する設定には出来ないので、
ポータルサイトからのお問合せにサンキューメールを送信する場合はまずメール文を作成する必要があります。
ではメール文の作成方法について見ていきましょう。
メール文作成

反響管理>メールテンプレート設定 からメール文の作成を行います。
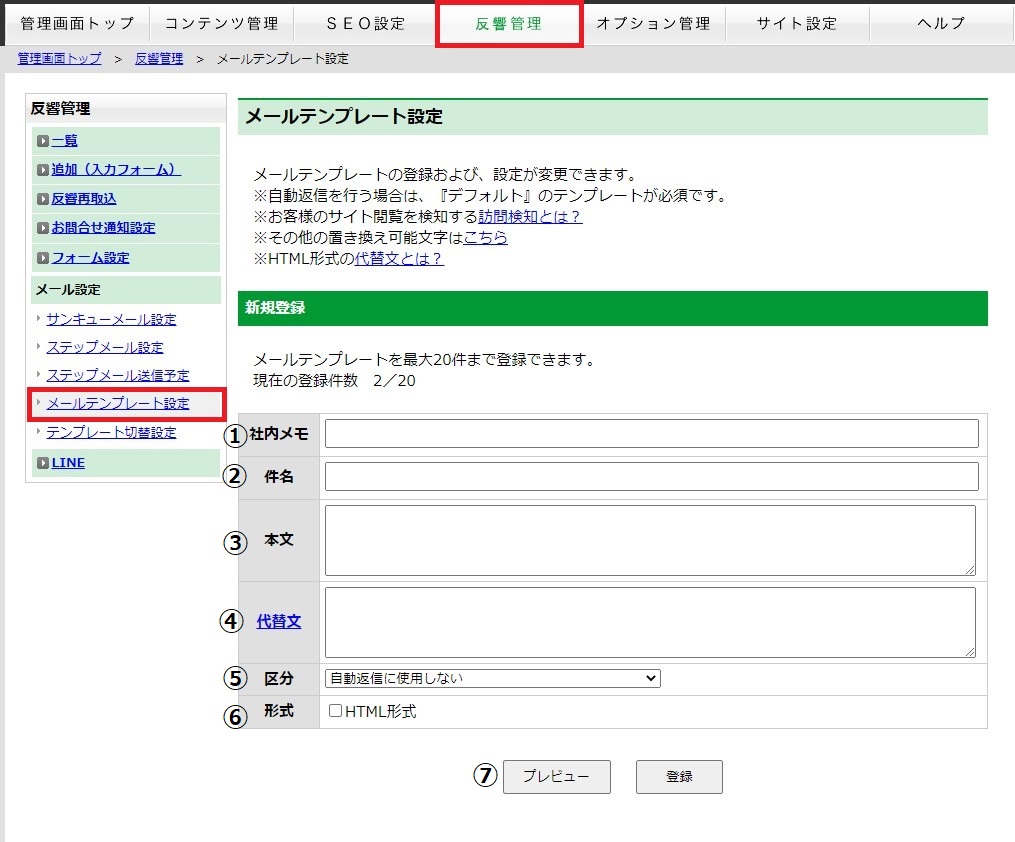
①社内メモ … お客様には表示されない内容の為、管理用のメモとしてご利用ください。
②件名 … 配信するメールの件名になります。
③本文(※1) … 配信するメールの本文を入力して下さい。

(※1) 本文に画像などを入れる場合、⑥のHTML形式での作成が必要です。
HTML形式にする場合は➃代替文の登録も行いましょう。

また、下記文章を登録するとメール送信時に自動で文字が置換されます。
例:お部屋探しは<ホームページ名>にお任せください!!
→お部屋探しは不動くん株式会社にお任せください!!
④代替文 … HTML形式でメールを送信した際、相手方のメールソフトがHTMLメールに
対応していない場合、『代替文』に設定した内容を、代わりのメール文として
表示させることができます。
※『代替文』を設定していないHTMLメールは迷惑メールとして判定される
場合がございます。古いメールソフトのご利用や、セキュリティ上HTML
メールを認めない設定にしているなどが考えられます。
⑤区分(※2) … どのタイミングで作成したメールテンプレートを使用するか設定できます。
作成したメール文に当てはまる上記区分を選択してください。

「自動返信に使用しない」
…サンキューメールとしては使用しない (ステップメール等で使用)
「自動返信に使用する(デフォルト)」
…自社HP・ポータルサイトからのサンキューメールとして使用
「自社HP(お問合せフォーム)の自動返信に使用する」
…自社HPからのサンキューメールに使用する場合
「反響メール(売買)の自動返信メールに使用する」
…売買物件に対してのお問合せがあった場合に使用
「反響メール(賃貸)の自動返信メールに使用する」
…賃貸物件に対してお問合せがあった場合に使用
「反響メール(売却)の自動返信メールに使用する」
…売却物件にお問合せがあった場合に使用
※テンプレートは区分ごとに1つ設定できます。
ただし、『自動返信に使用しない』は何件でも設定できます。
⑥形式 … 画像を埋込したり文字色を変更したメール文を送信する場合は
HTMLのチェックボックスにチェックが必要です。
⑦プレビュー … プレビューを表示すると送信されるメール文が確認できます。

作成後は実際にお問合せテストをして反響メールが届くか確認してみてください。

また、メールテンプレートを区分「自動返信に使用しない」で登録しておけば個別メール/一括メール送信、ステップメール のメール文として利用出来るんです!
それでは各設定について説明していきます。
ステップメール設定

年末年始のお知らせ、キャンペーン等、全員に送る内容だったら良いけど、
問合せしたばかりのお客様と、時間が経過したお客様が混じっていると、
自動で追客メールを送信するのは難しいよね?

ステップメール設定を利用すれば、管理画面で設定したメール配信頻度・メール文でお客様にメールを自動で送信し追客が出来るんです!
問合せ翌日には、このメール、一週間経過したら このメール…と、
段階に応じたメールを自動配信でき、
配信時間・回数・間隔も、個別で何パターンでも設定できます。
(例)
賃貸は、1 日2 回、3 日目から1 回、14 日で終了。
売買は、1 日1 回、7 日目から3 日おき、30 日目から月1回。

これが出来るととても楽になりますね!
メール文を考えたり、1人1人の追客に時間をかけるのは
大変なので楽にならないかなと思っていたんです!

1日10人にメールを送る場合、1人の顧客に対して平均10分かかるとすると、10人分で100分。
1日あたり1時間40分もメール送信に時間をかける計算になりますが、この機能を使えばその手間がなくなります♪

まずは 反響管理>ステップメール設定 にて、
「ステップメールの自動関連付けを有効にする」を選択し変更ボタンを押下してください。
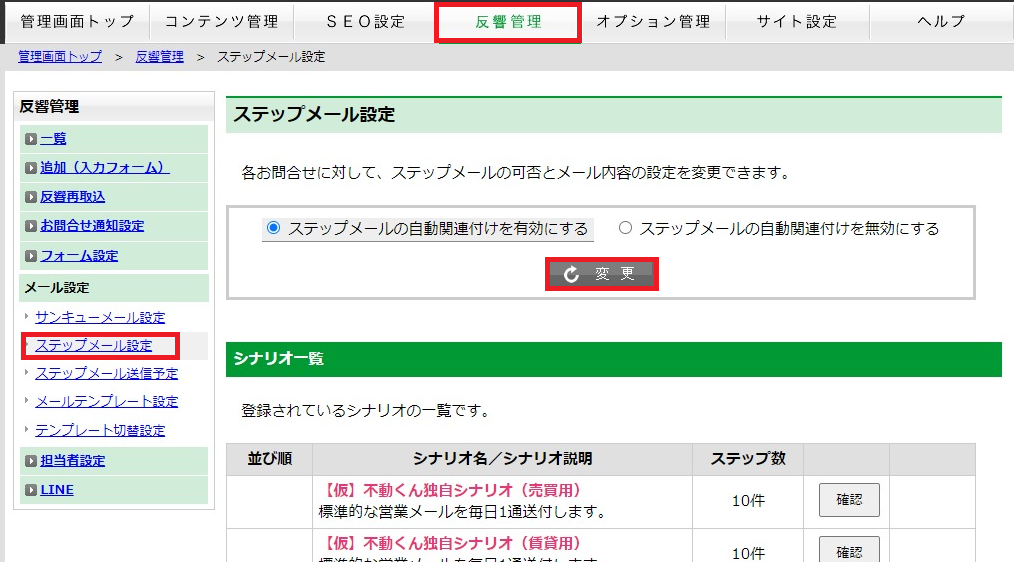

次に配信するステップメールを登録していきます。
シナリオ一覧の 新規登録 をクリックしてください。
既にシナリオが作成されている場合はこの一覧に表示されます。
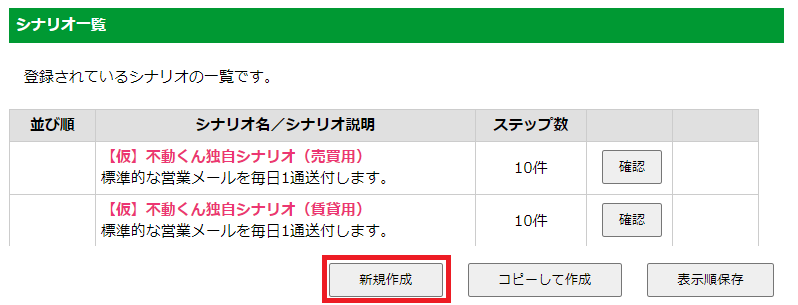

シナリオ名にデフォルトで「新規シナリオ」と入っているので名前を変更してください。
(お客様に表示はされないので社内で管理し易い名前にしてもらえるとOKです。)
また、必要であればそのシナリオの説明を入力し「変更」を押下
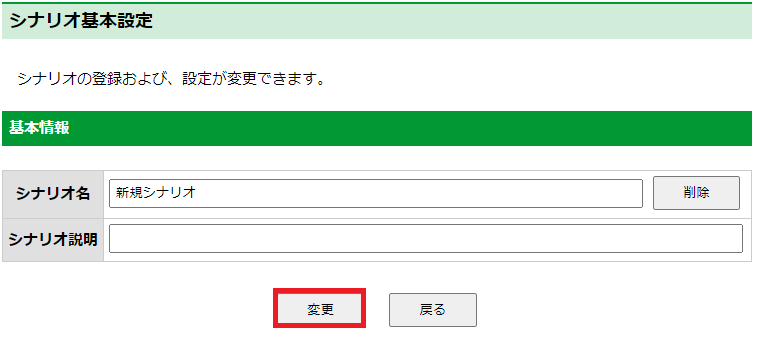

次に、配信するメール文をこのシナリオに登録していきます。
ステップメール一覧の新規作成をクリックしてください。
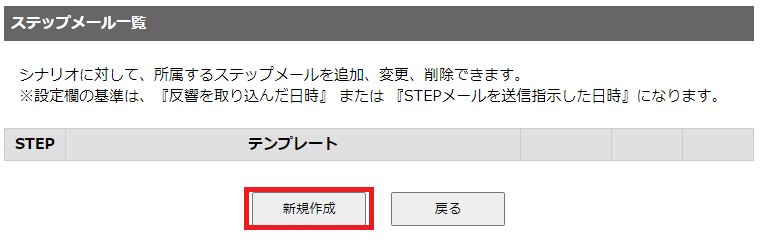

シナリオ詳細設定で今から作成するメールを、どのタイミングで送信するか等を決めていきます。
送信タイミング
シナリオ指定:
問合せ翌日には、このメール、一週間経過したらこのメール…と、段階に応じたメールを自動配信したい場合、この設定を使用してください。

シナリオ指定は主にステップメールを送信する際に使用してください。
サイクル指定:
同じ内容のメールを定期的に送信する場合、こちらの設定を使用してください。

サイクル指定は例えば1週間に1回、新着物件の情報を送信する等
同じメール文を定期的に送信する場合に使用してください。
日付指定:
日付・時間を指定してその日だけに送信したい内容の場合に使用してください。

日付指定は例えばこの日にキャンペーンがスタートするから告知したい。や
年末年始の定休日について案内を送りたい場合等に使用してください。
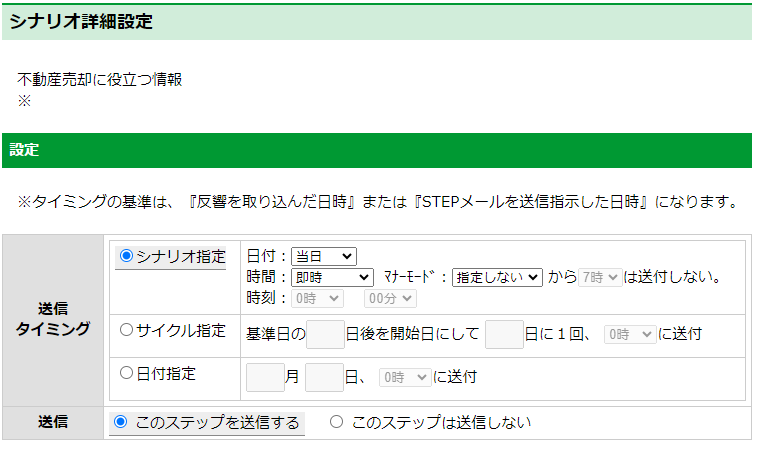

次に配信するメール文を登録していきます。
メール文作成
①種類
作成したメール文をどの反響時に送信するかを決めていきます。
自作メール(手動で作成)…
メールテンプレート設定で既に作成したメール文を使用せず1からメールを作成する場合に選択してください。
デフォルトのメールテンプレートを使用する…
メールテンプレート設定で「自動返信に使用する(デフォルト)」を選択したメール文が適用されます。
自社HP(お問合せフォーム)の自動返信用メールテンプレートを使用する
反響(売買)の自動返信用メールテンプレートを使用する
反響(賃貸)の自動返信用メールテンプレートを使用する
反響(売却)の自動返信用メールテンプレートを使用する
…メールテンプレート設定でこの区分を選択して登録したメール文がある場合、そちらのメール文が適用されます。
任意のテンプレートをそのまま使用する
…メールテンプレートで登録したメール文を選択できます。
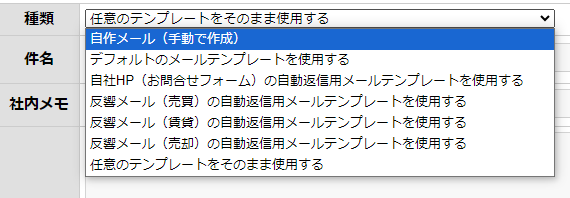
②テンプレート
①の種類で「任意のテンプレートをそのまま使用する」を選択している場合、
ここをクリックすると登録したメールテンプレートが表示され、
どのテンプレートを使用するか選択することが可能です。
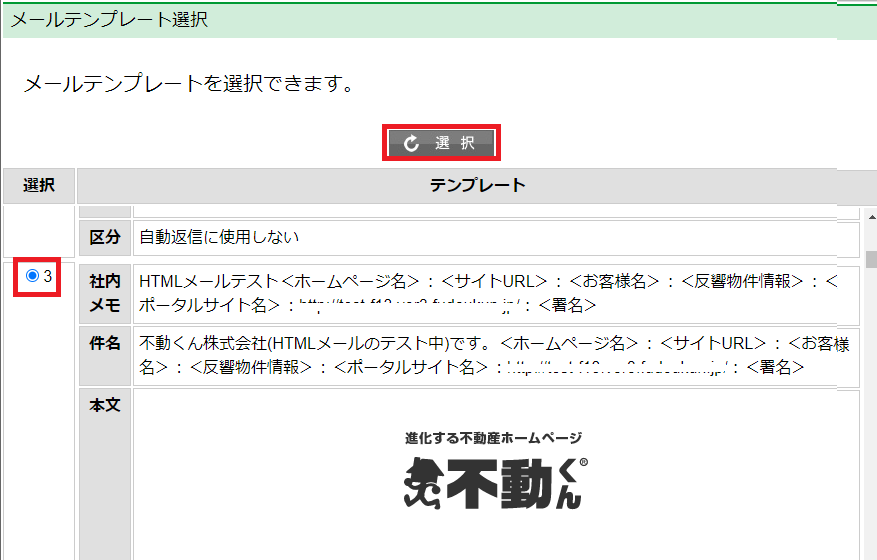
③件名、④社内メモ、⑤本文、⑥代替え文、⑦形式 についてはこちらと同じ
※⑥代替え文は①で「自作メール(手動で作成)」を選択し⑦にチェックを付けると表示されます。
⑧プレビュー
…配信されるメールの表示を確認できます。
問題なければ ⑨登録 を押して ⑩戻る を押してください。
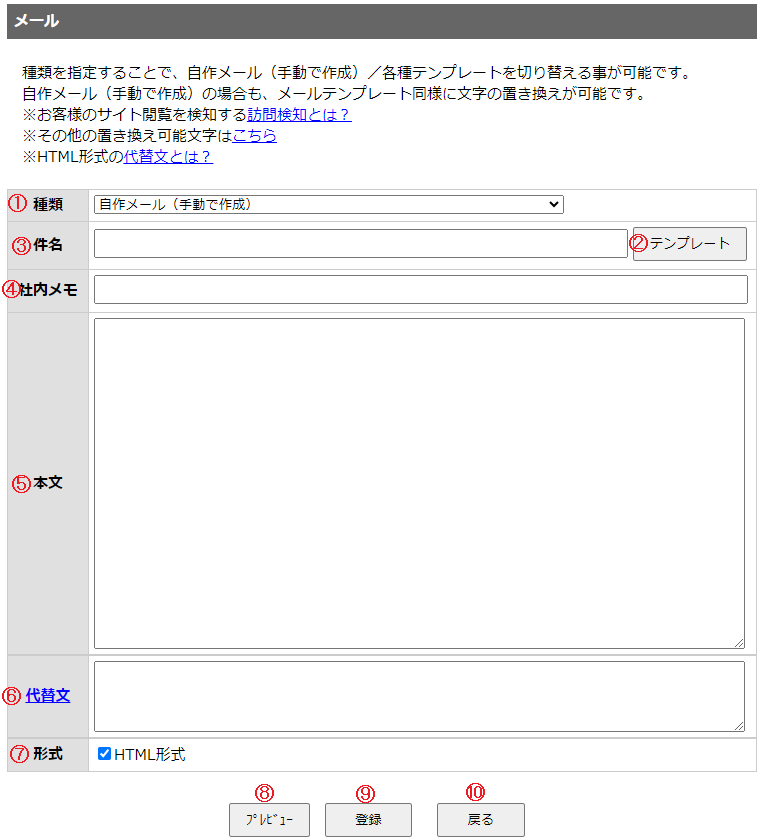

これで1通目のメール文が作成出来ました。
シナリオ指定でメールを数通送信する場合は同じ要領で送信するメール文の作成を繰り返してください。

配信するメール文が全て登録出来たら、下部の戻るボタンを押下し
ステップメール設定の画面に戻って下さい。
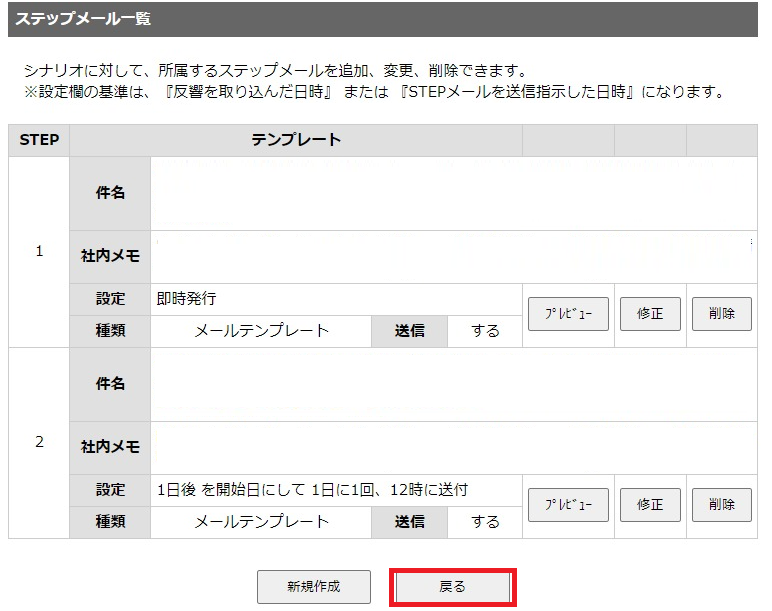
ステップメール送信紐付け

次に送信を開始するトリガーを設定します。
この設定をする事により、どんなお客様にどのメールを送信するのかを指定できます。
ステップメール設定>お問合せ関連付け
①お問合せ元…反響元のサイトを選択してください。
②区分…どの区分のお問合せか選択してください。

お問合せがあったフォームによって登録される区分が異なります。
区分は管理画面のお問合せの詳細に入るとご確認頂けます。
売買
→自社HPの
売買物件の物件詳細頁
ポータルサイトからの売買物件 のお問合せ
賃貸
→賃貸物件の物件詳細頁
ポータルサイトからの賃貸物件 のお問合せ
売却
→売却不動くんのA~買取コース
または取込可能な売却専用ポータルサイトからのお問合せ
テンプレートフォーム1~20
→テンプレートフォームからのお問合せ
不明
→反響区分が不明な場合
お問合せリストからのお問合せ
③シナリオ…どのシナリオのメールを送信するか選択してください。

関連付けが出来たら右下の登録ボタンを押下してください。
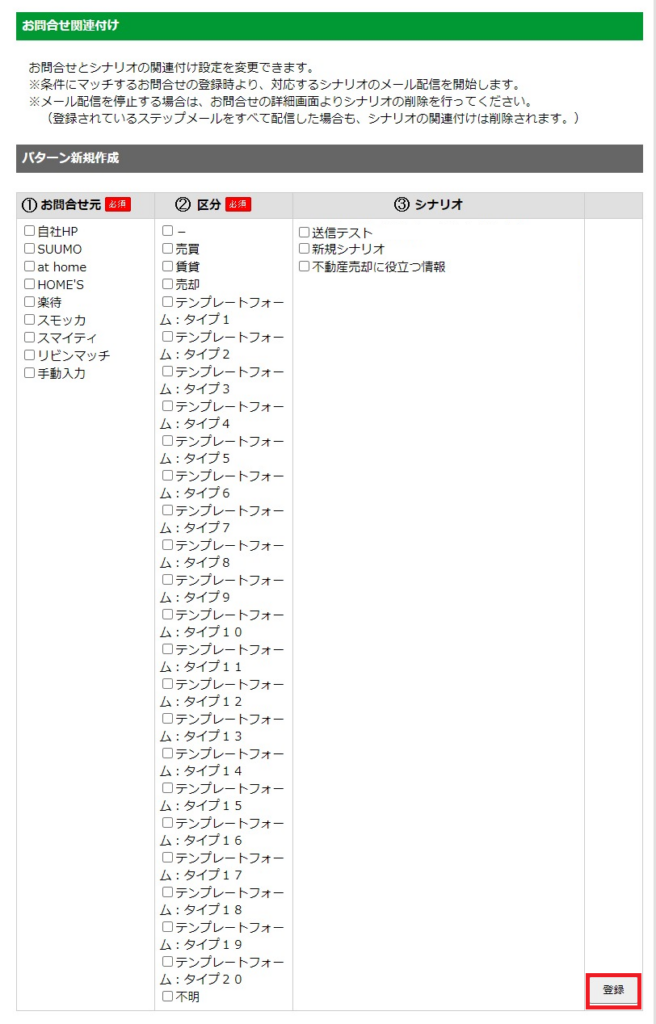
署名
ステップメール設定>署名 にて全シナリオ共通の署名を登録する事が可能です。
登録がなければ、サイト設定>会社情報に登録されている内容が自動的に使用されます。
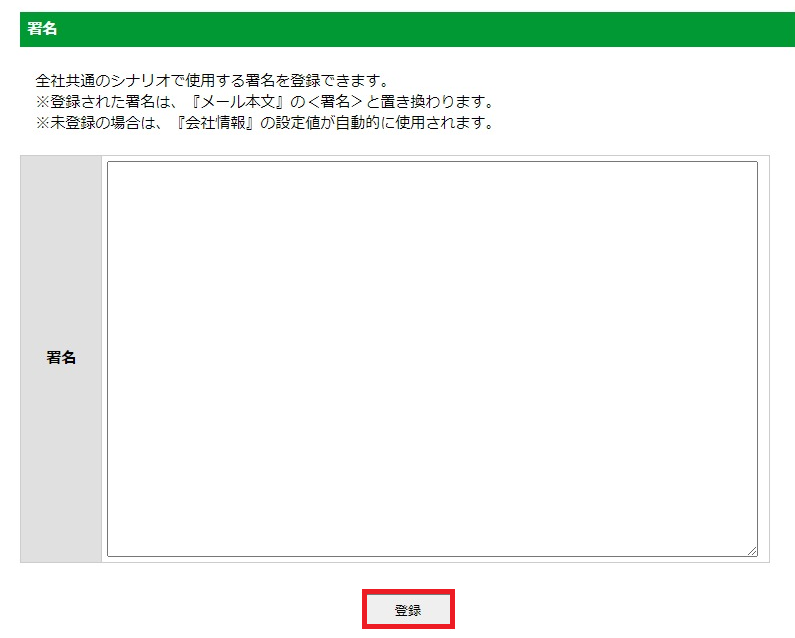
ステップメール送信予定
反響管理>ステップメール送信予定
送信予定のメールがあればここに表示されます。
また、配信済みの内容もこちらから確認頂く事が可能です。
①シナリオ確認…どのシナリオが適用されているか確認いただけます。
②手紙マーク…配信されたメール内容を確認いただけます。
➂反響毎に送信予定を表示する…チェックを付けると適用されているシナリオ毎に並び変えれます。
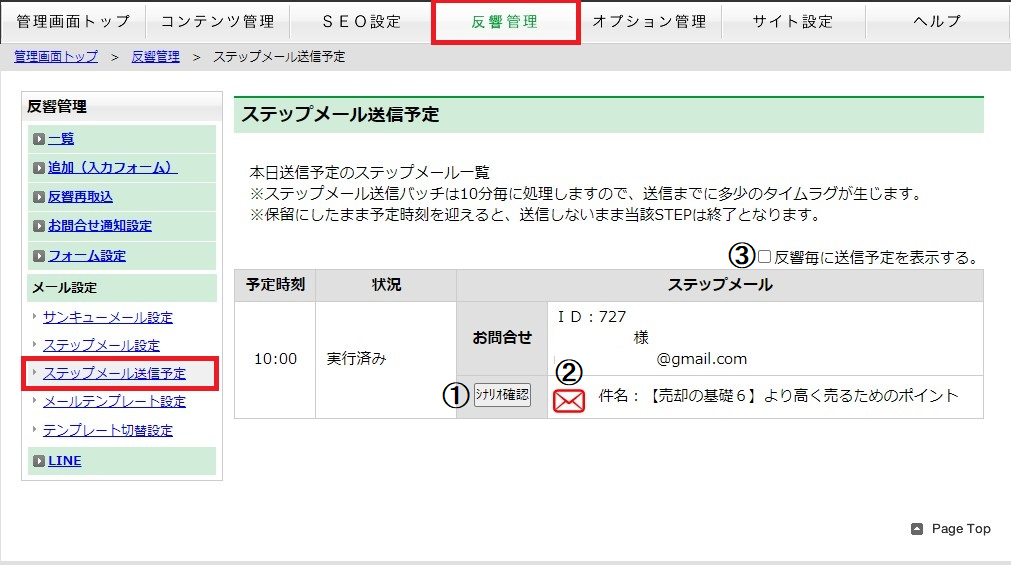
個別メール/一括メール送信

反響管理の一覧にメールアドレスが登録されているお客様の場合、
サイト管理画面からメールを送信する事が可能です。
送信したメール内容は、顧客管理画面の該当お客様の詳細ページに
一覧で表示されるため、対応状況の確認・社内共有がしやすくなります♪
表示例: