不動くん・サイト管理画面(のファイルアップロード機能)で、PDFファイル等のファイルを、
どんどんUPして行くと、ファイル容量が多くなって来て、標準容量では足りなくなる場合が想定されます。
HP上で公開する画像については、必ずしも、不動くん・サイト管理画面・ファイルアップロードの空間に有る必要は有りません。
他の空間でも、そのファイルをネット上で見る事が可能で有れば、他のWEB空間に有っても、
同じ様にHP上で利用・表示が可能です。
他のWEB空間は、どこでも構わないのですが、
・無料で使える
・大容量(15GB)
・SSLに対応している
・操作手順が簡単
等々を考慮すると、Googleフォトがお勧めです。
以下、Google フォトの操作方法を説明致します。
(先ず、初めに)
・HP用のファイルUP用の Googleアカウントを決めます
(今迄お使いのアカウントでも、今回、新たに作成するアカウントでも構いません。
個人用アカウントでも構いませんが、15GBの容量を別の物と共用する事になる点や、
複数の従業員様で、この作業をする事が想定される場合は、新しく ファイル共有用の
Googleアカウントを無料で作成する事を、お勧め致します。)
Googleアカウントをお持ちでない場合はアカウントの作成をお願いいたします。
操作手順
1. Google に この作業をするアカウントで ログイン
(既に、別のアカウントでログインしている場合でも、追加でログイン可能です。)
2. 画面右上 アカウント名(青枠で囲んだ部分)の 左横の 九個の点 の印
(赤枠で囲んだ部分)をクリック
→ 展開表示されたメニューの中から「フォト」をクリック
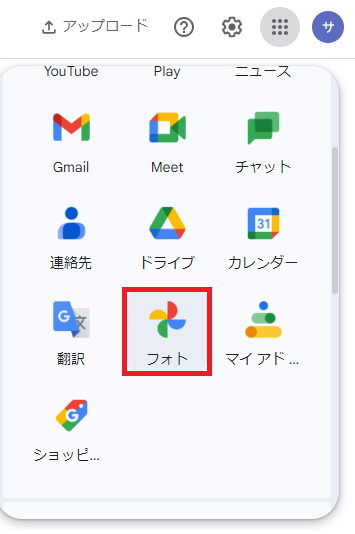
3. 画像をドラッグアンドドロップしてフォトにアップしてください。
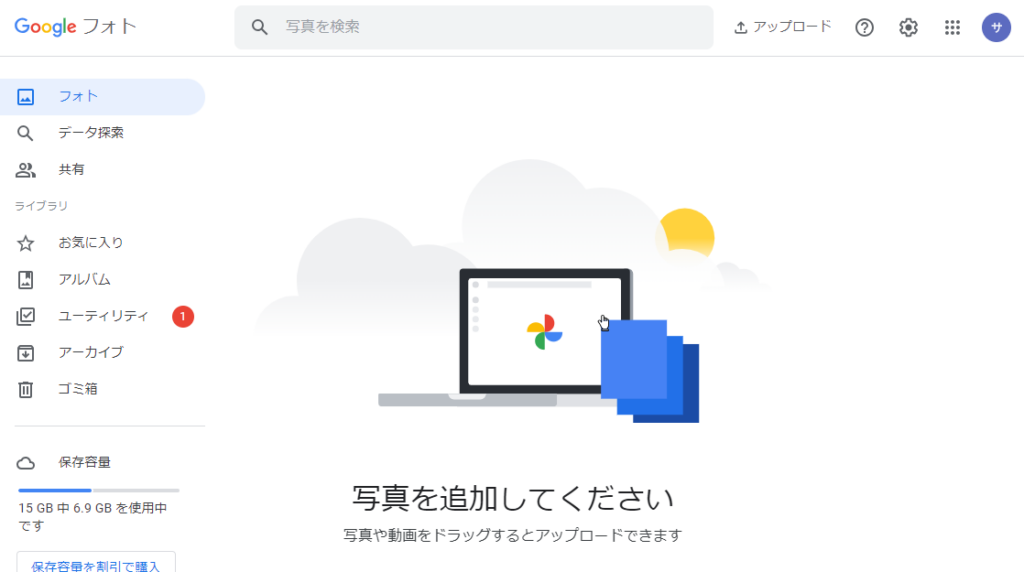
4. アップした画像が画面上に表示されます。表示された画像をダブルクリックしてください。
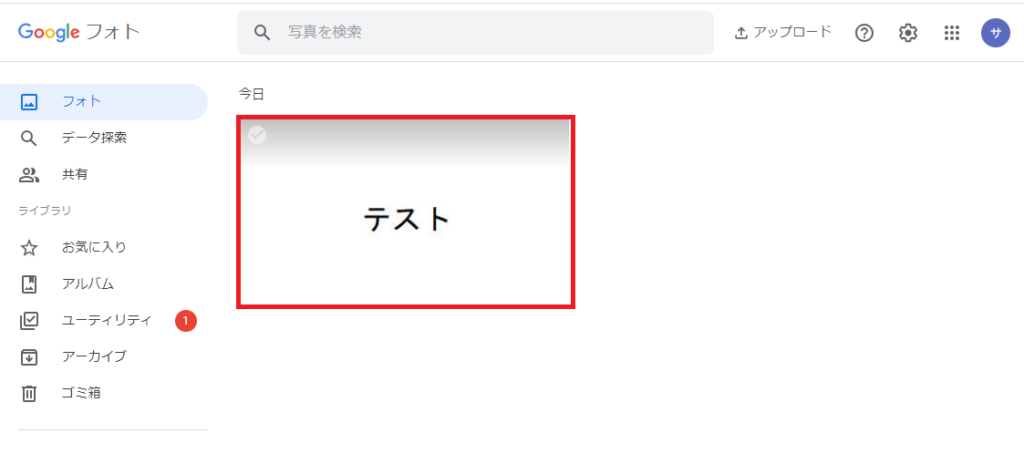
5. 上部の共有ボタンをクリック。
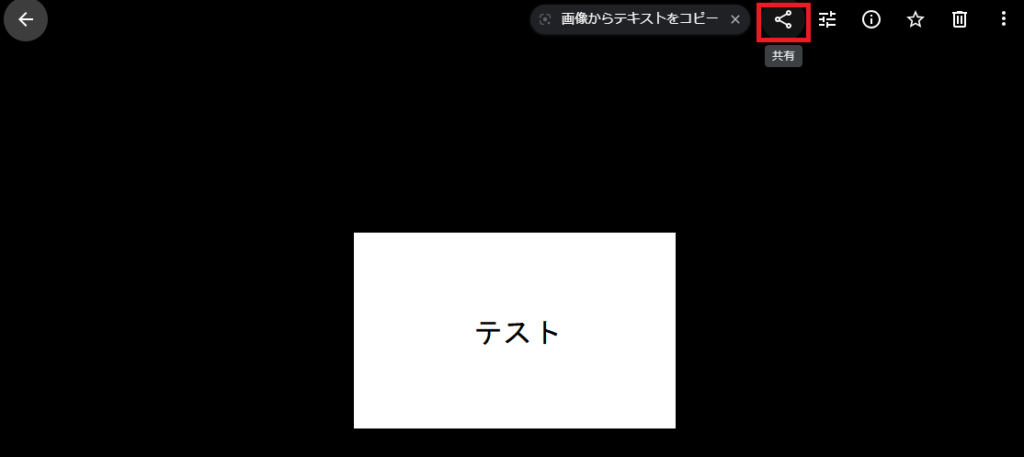
6. リンクを作成をクリック>リンクを生成 生成されたリンクをコピーしてください。
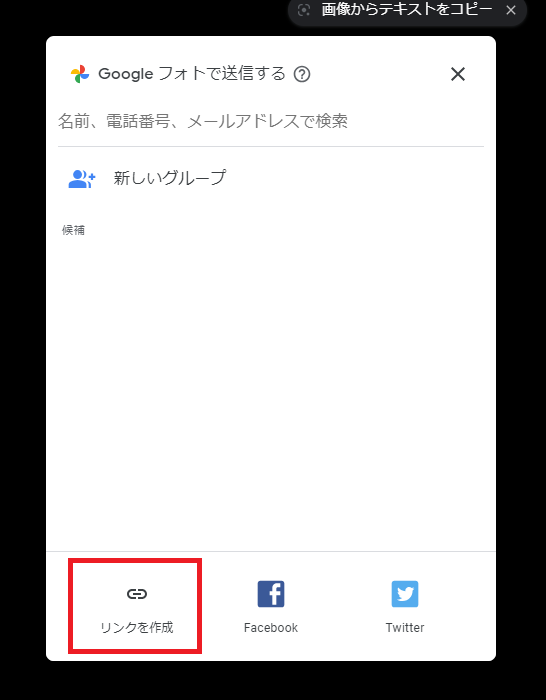
7. 次にHPに埋込するために画像URLにする必要があります。
下記サイトにアクセスしてください。

※ページを日本語訳してしまうと動作に影響が出ることがある為、英語表記のまま作業をしてください。
8. Google Photos Linkに先程コピーしたリンクURL を入力
ロボットではありませんのチェックボックスにチェックし
紫色のボタンを押下してください。
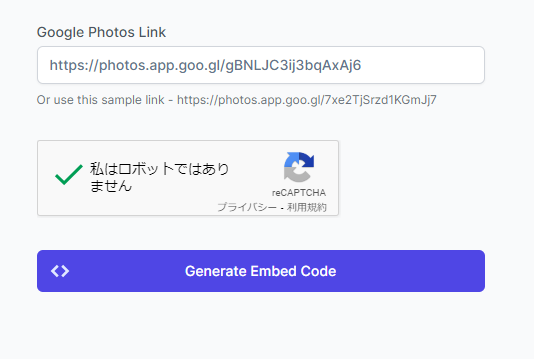
9. 少し経つと下に画像URLが生成されます。
Direct Image Link のUサイト管理画面の画像URLに貼り付けて使用してください。
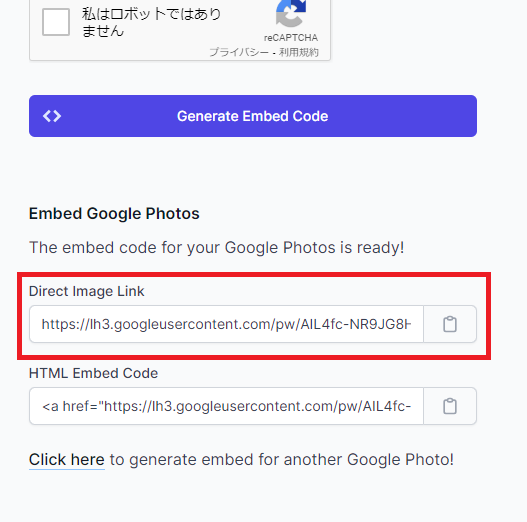
以上で作業は完了です。

