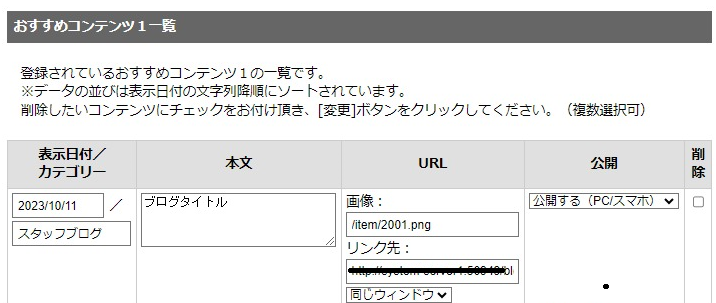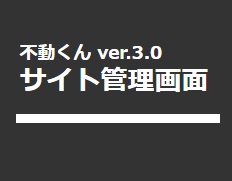おすすめコンテンツ機能を利用すれば、トップページに下記のような表示を追加することが可能です。
この機能を活用してトップページの表示を充実させてみましょう♪
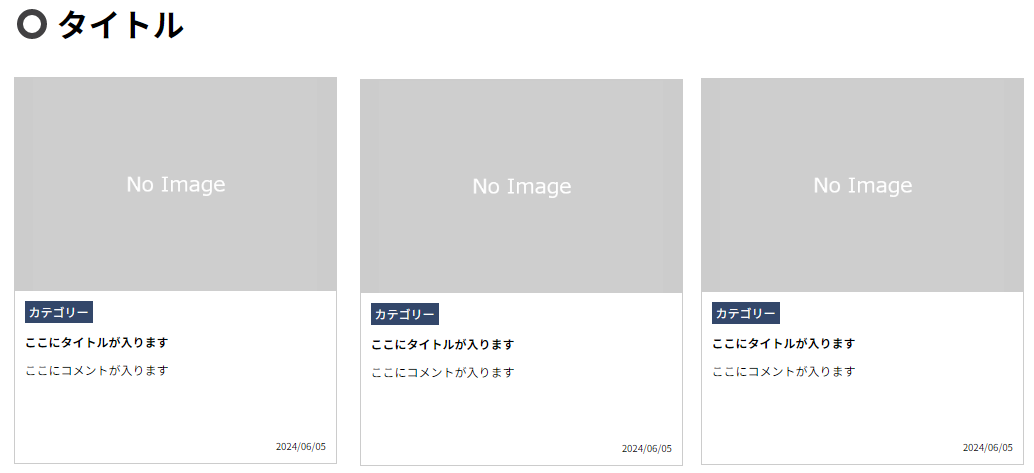
設定方法
基本設定
1.まずはおすすめコンテンツの機能をHPに表示させます。
①サイト管理画面にログインし「コンテンツ管理」をクリック
②左メニュー「おすすめコンテンツ」をクリック
➂「おすすめコンテンツ1を表示しない」になっている場合、表示するを選択し変更ボタンを押下
④タイトルに希望の見出し(お客様の声や不動産コラム等)を入力し変更ボタンを押下
※タイトルの表示デザインはサイト毎に異なります。
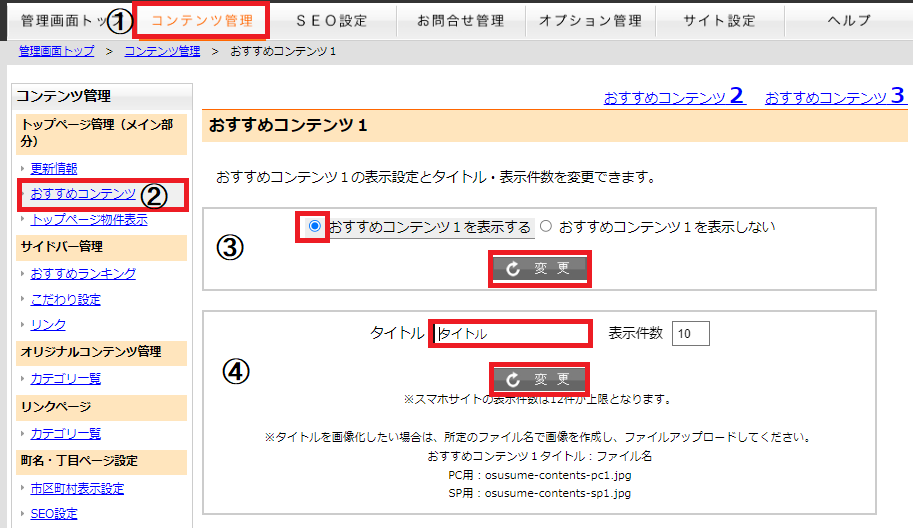

これで枠はHPに表示されました。
次にトップページに表示させる内容を登録していきましょう。
2.新規登録でトップページに表示させる内容を登録します。
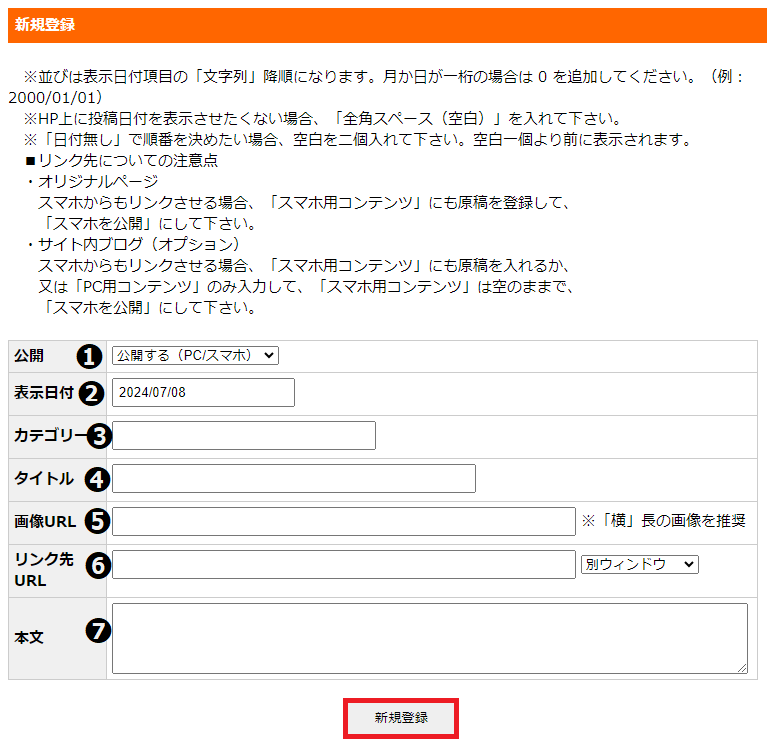
❶デフォルトは「公開する(PC/スマホ)」が選択されています。
プルダウンで「PCのみ公開」「スマホのみ公開」「公開しない」を選択できます。
❷デフォルトは入力日当日の日付が自動登録されています。
おすすめコンテンツの並びは表示日付項目の「文字列」降順になります。
HP上に投稿日付を表示させたくない場合、「全角スペース(空白)」を入れて下さい。

「日付無し」で順番を決めたい場合、空白を二個入れて下さい。
空白一個より前に表示されます。
❸ここに入力した文字が画像の左下に青色背景付きで表示されます。
❹コメント上部に入力した文字が太文字で表示されます。(入力しなくてもOK)
❺トップページに表示させる画像のURLを登録してください。推奨画像サイズについてはこちら
※不動くんで画像を利用するには、先にファイルアップロードの作業が必要です。
操作方法はこちらを参照ください。
❻リンク設定をする場合はこの枠にリンク先URLを登録してください。
外部サイトにリンクする場合は「別ウィンドウ」を推奨
❼コメントを入力してください。
PCは全角74文字、スマホは41文字(※)以上登録すると後ろの文字は…と省略されます。
※画面サイズによって文字数が異なります。

これで登録が完了です。
HPを確認し表示に問題がないかご確認をお願いします。

おすすめコンテンツは3つまでカテゴリ分けできます。
おすすめコンテンツの編集画面右上におすすめコンテンツ2、3への切替が表示されています。

サムネイル表示に適切な画像サイズ
PCは 横:324px 縦:215px が適切なサイズとなります。
(縦横比が同じであればpxが異なっても問題ございません。)
上記サイズよりも小さい場合はその画像サイズのまま表示され、
大きい場合は上記サイズに収まるようトリミングされます。
表示例:
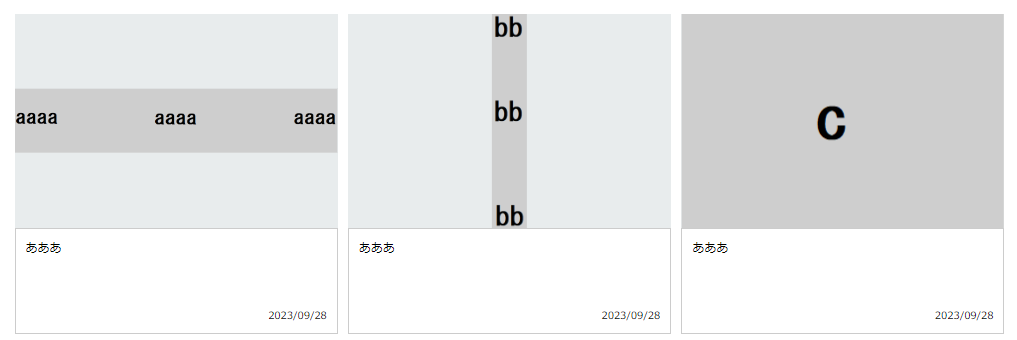
aaaaの画像サイズ:横1000px 縦200px
bbの画像サイズ:横80px 縦500px
cの画像サイズ:横324px 縦215px

スマホサイトにも表示させる場合、
スマホサイトは画像が正方形になるように切取されるため、
PC/スマホ両方綺麗に表示させたい場合は正方形の画像を登録してくださいね。
活用例
スタッフ紹介

スタッフ紹介はHP内のページでアクセス数が上位のページです。
おすすめコンテンツ機能を活用し、スタッフ紹介をもっと目立たしてみませんか?
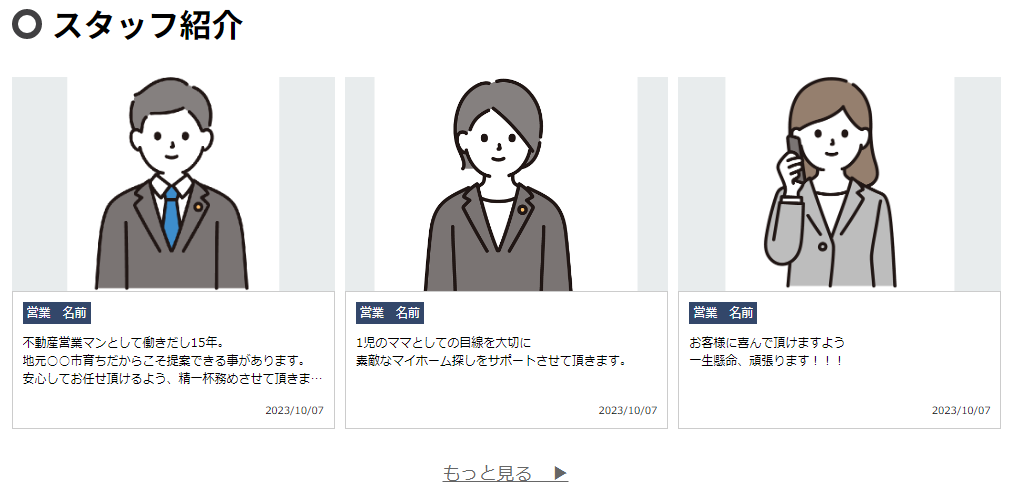
設定方法
※まずはスタッフ紹介ページを作成してから作業をお願いします。
不動くんではテンプレートページで簡単にスタッフ紹介ページを作成する事が可能です。
サイト管理画面にログインし コンテンツ管理>おすすめコンテンツ をクリック
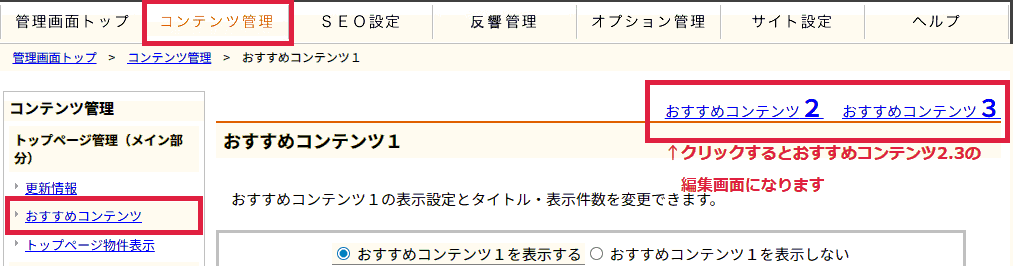
1.使用するおすすめコンテンツを表示するに変更し変更ボタンを押下

2.タイトルに「スタッフ紹介」と入力し変更ボタンを押下
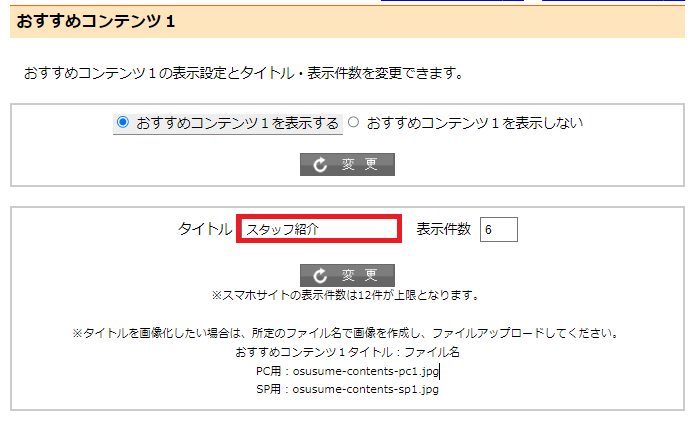
2.スタッフ様の情報を登録します。
①所属や名前を入力してください。
②スタッフ様の画像・イラストの画像URLを登録してください。推奨画像サイズについてはこちら
※不動くんで画像を利用するには、先にファイルアップロードの作業が必要です。
操作方法はこちらを参照ください。
➂スタッフ紹介ページのURLを登録してください。
⑥お客様へのコメントを入力してください。
PCは全角74文字、スマホは41文字(※)以上登録すると後ろの文字は…と省略されます。
※画面サイズによって文字数が異なります。
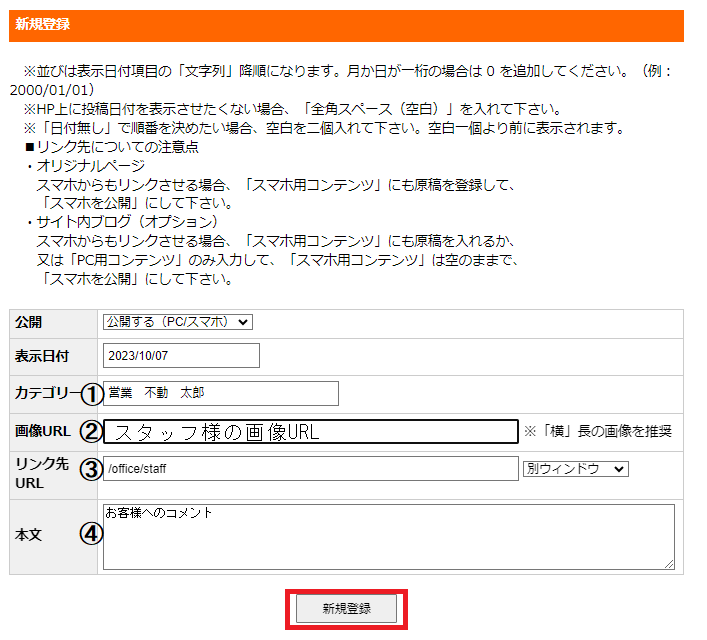
上記内容で登録すると下記表示になります。
複数名スタッフ様がいる場合は2の作業を繰り返してください。
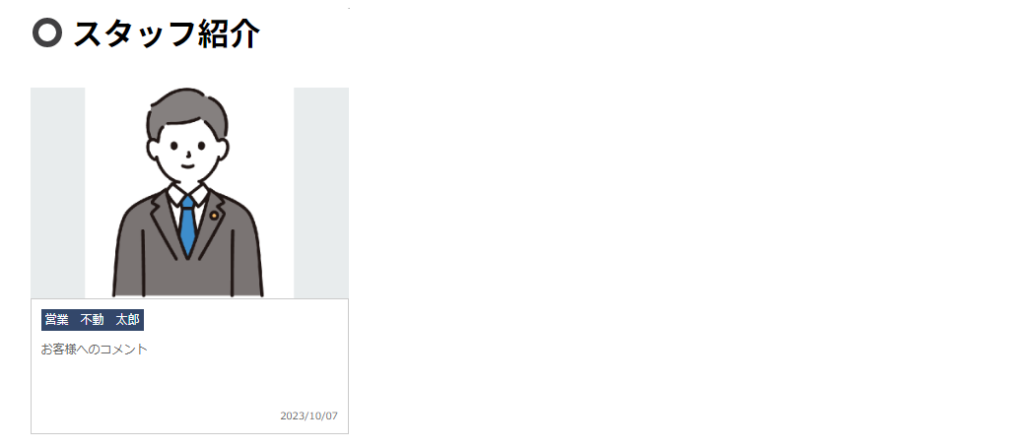
お客様の声

不動産会社を選ぶポイントにもなる
お客様の声をTOPページでもPRしましょう。
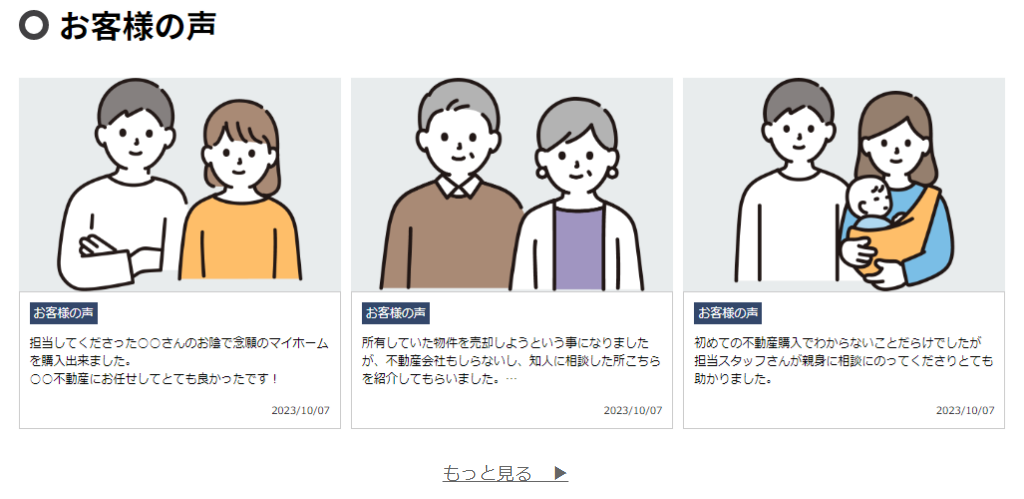
設定方法
※まずはお客様の声ページを作成してから作業をお願いします。
不動くんではテンプレートページで簡単にお客様の声ページを作成する事が可能です。
サイト管理画面にログインし コンテンツ管理>おすすめコンテンツ をクリック
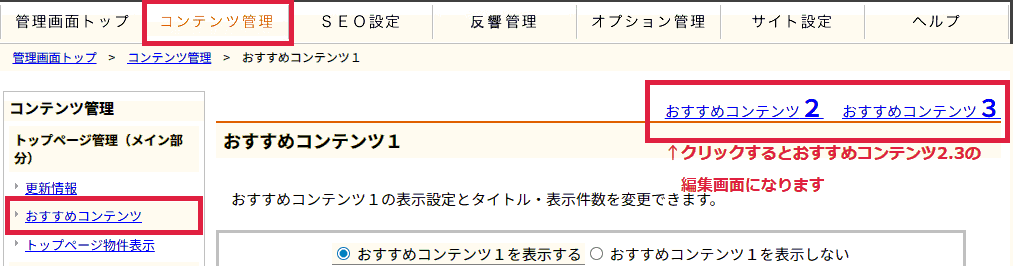
1.使用するおすすめコンテンツを表示するに変更し変更ボタンを押下

2.タイトルに「お客様の声」と入力し変更ボタンを押下
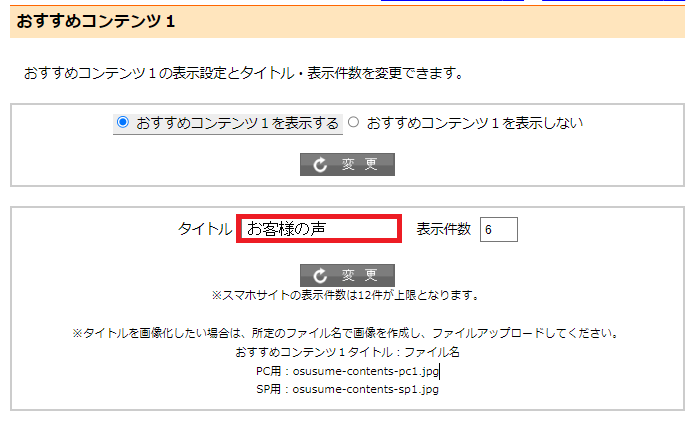
3.情報を登録します。
①「お客様の声」と入力してください。
②お客様の画像・イラストの画像URLを登録してください。推奨画像サイズについてはこちら
※不動くんで画像を利用するには、先にファイルアップロードの作業が必要です。
操作方法はこちらを参照ください。
➂お客様の声ページのURLを登録してください。
⑥お客様から頂いたコメントを入力してください。
PCは全角74文字、スマホは41文字(※)以上登録すると後ろの文字は…と省略されます。
※画面サイズによって文字数が異なります。
上記内容で登録すると下記表示になります。
追加する場合は2の作業を繰り返してください
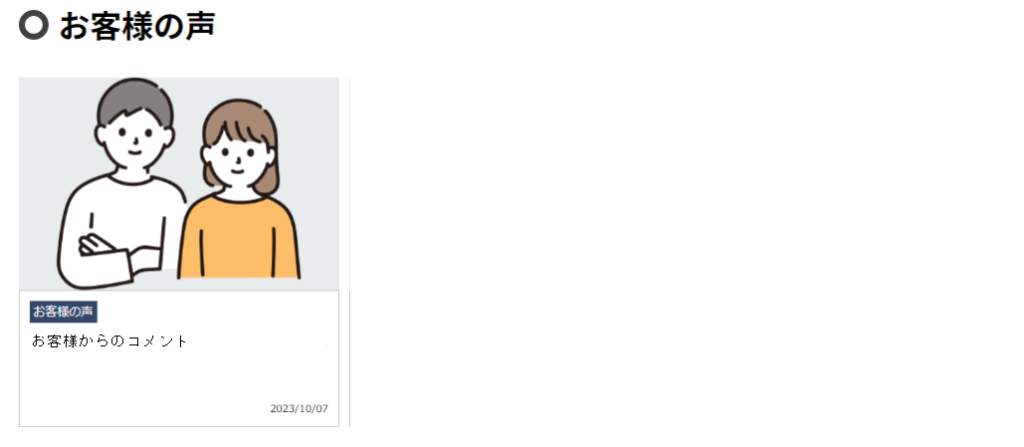
サイト内ブログからの連携

サイト内ブログオプションをご契約頂いている場合、
ブログ記事を登録する画面から、おすすめコンテンツに自動連携させることが可能です。
※サイト内ブログを利用するには別途オプション契約が必要となります。ご希望の場合は弊社営業担当までお問合せ下さい。
設定方法
※まずは使用するおすすめコンテンツの基本設定をしてから作業をお願いします。
1.ブログの登録画面で投稿したいおすすめコンテンツにチェックを付けて
記事を投稿してください。
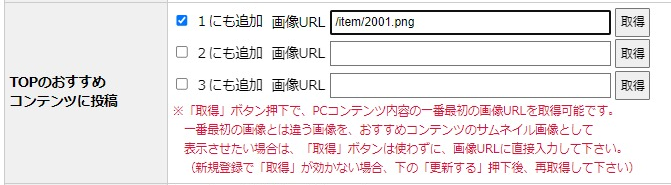
2.登録すると1で選択したおすすめコンテンツに自動連携されます。
TOPのおすすめコンテンツをクリックすると投稿したブログ記事に飛べるようなります。
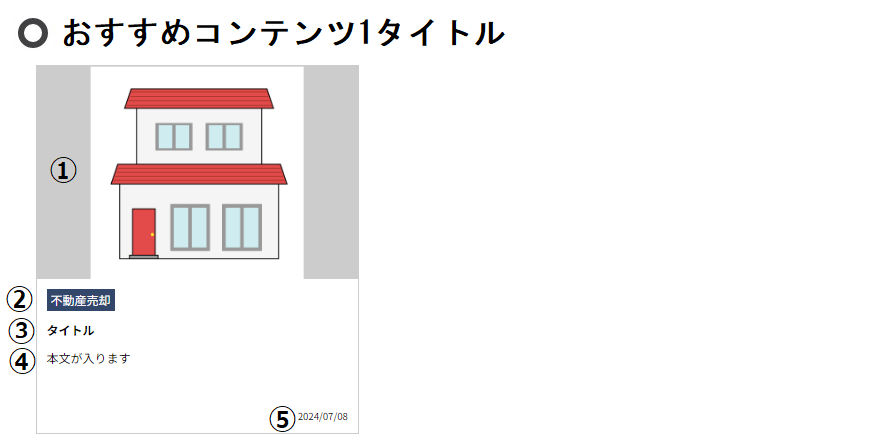
①TOPのおすすめコンテンツに投稿の画像URLに登録されている画像が表示されます。
②ブログのカテゴリ名が表示されます。
➂ブログのタイトルが表示されます。
④ブログ記事の文章が表示されます。
⑤ブログを登録した日付が表示されます。

これは情報を送信するだけなので、
おすすめコンテンツに1度連携した後、ブログタイトルや記事のURL等を編集したとしても
おすすめコンテンツに登録されている内容は上書きされないので注意してくださいね。

おすすめコンテンツの内容を変更する場合は
コンテンツ管理>おすすめコンテンツ の一覧に登録されている内容を編集してください。