共通動作説明
管理画面は、必ず以下の画面から弊社発行のID、パスワードでログインしてください。
IDとパスワードは、現・管理画面のID、パスワードでログインが可能です。
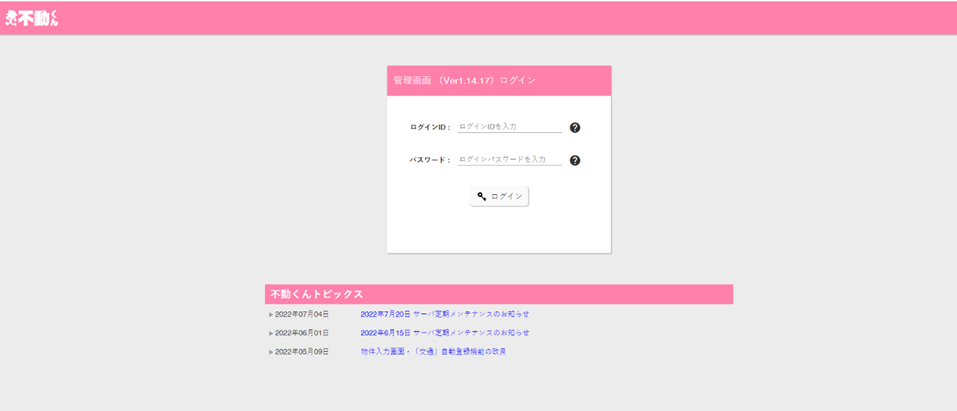
メインメニュー画面
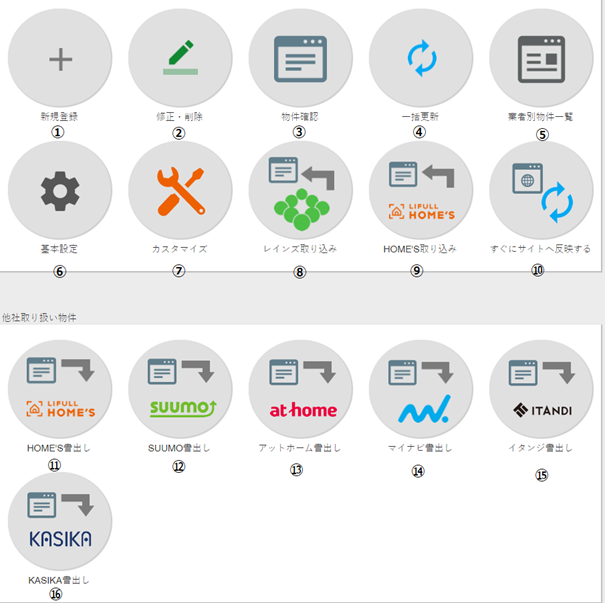
①新規登録 …物件情報の登録
②修正・削除 …物件情報の修正・削除
③物件確認 …登録物件の検索
④一括更新 …物件を一括で更新
⑤業者別物件一覧 …業者別物件検索
⑥基本設定 …会社内容、営業地域の登録・修正・削除
⑦カスタマイズ …担当者、会員業者、設備、こだわり条件の登録・修正・削除
⑧レインズ取り込み …レインズデータの登録・削除
⑩すぐにサイトへ反映する …ホームページへ反映
⑨・⑪~⑬ 他社取込物件データ …他社連動オプションをお申込みの場合、アイコンが表示されます。
※ご契約内容により異なる場合があります。

他社取込物件データの各マニュアルについてはこちらの
連動オプション マニュアルをご確認ください。
共通ボタンの説明
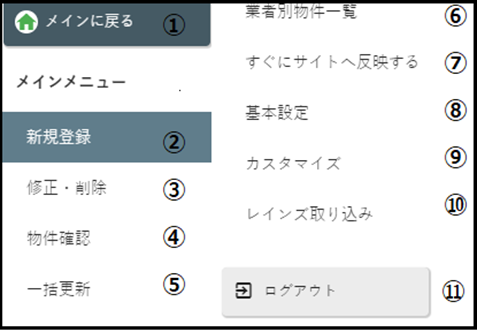
①メインに戻る …メイン画面へ移動
②新規登録 …新規登録画面へ移動
③修正・削除 …物件修正画面へ移動
④物件確認 …登録物件の検索
⑤一括更新 …物件を一括で更新
⑥業者別物件一覧 …業者別物件検索
⑦すぐにサイトヘ反映する …ホームページへ反映
⑧基本設定 …会社内容・営業地域変更
⑨カスタマイズ …担当者・会員業者・設備・こだわり条件 登録・修正・削除
⑩レインズ取り込み …レインズCSVデータを取込できます
⑪ログアウト …管理画面のログアウト
タブレット・スマホ画面の場合
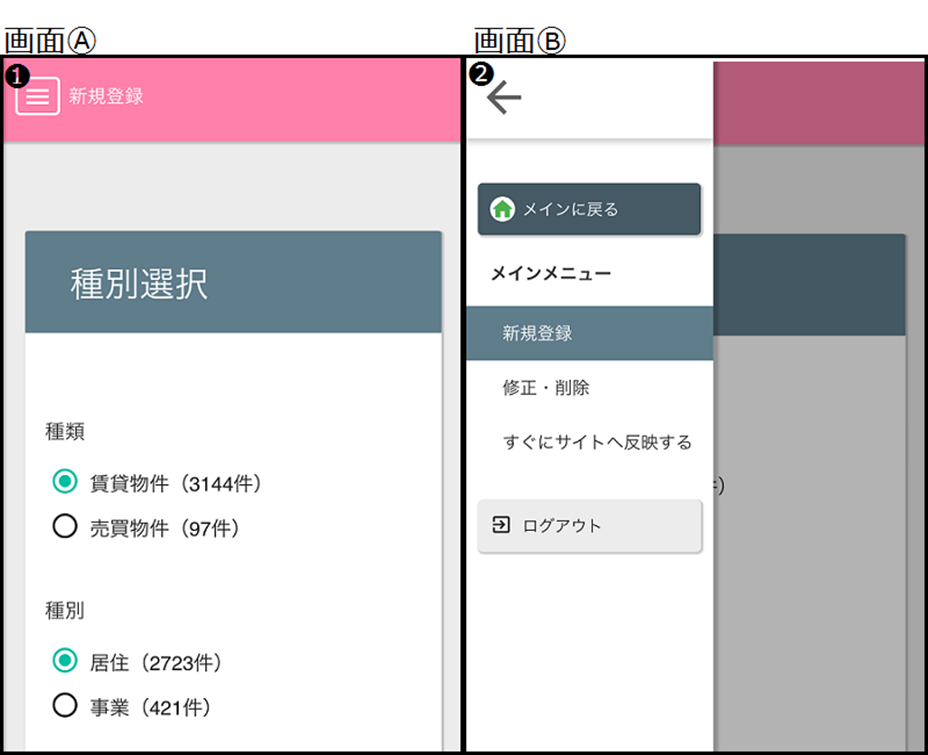
PC画面では、左に常時されているメニューが、タブレットやスマホ画面では、
画面Ⓐのように表示されておりません。
① のボタンをタップすると画面Ⓑのようにメニューが表示されます。
メニュー画面を閉じる際は、②の矢印をタップしてください。
物件の登録をする前に
基本設定メニュー
メインメニュー画面の「基本設定」をクリックしてください。
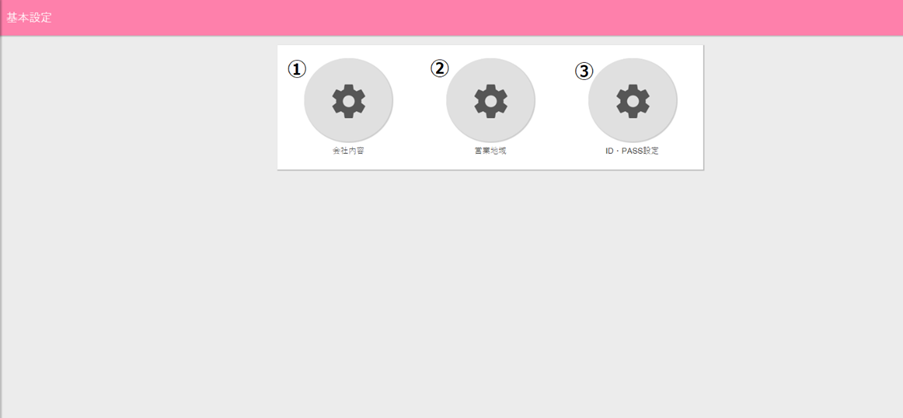
①会社内容 …会社情報の登録・修正
②営業地域 …営業地域の登録・修正
③ID・PASS設定 …IDとパスワードの設定
別途HOME’S連動をご契約のお客様のみ設定が必要です。
①会社内容
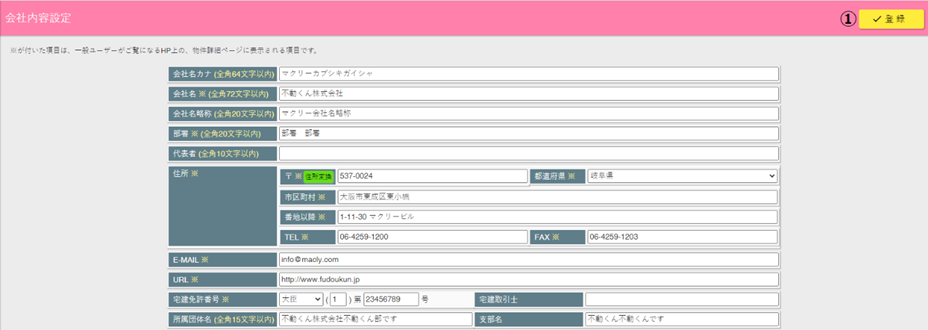
ここでの設定がホームページの物件詳細ページと物件PDF出力時に表示される会社情報になります。
・修正する場合は修正項目を入力し「①登録」をクリックしてください。
②営業地域

ここでの設定が物件登録時の、所在地と交通情報の選択肢として表示されます。
・物件を取り扱っている都道府県にチェックを入れて「①登録」をクリックしてください。
営業地域外の物件を登録する裏技については こちら
カスタマイズメニュー
メインメニュー画面の「カスタマイズ」をクリックしてください。
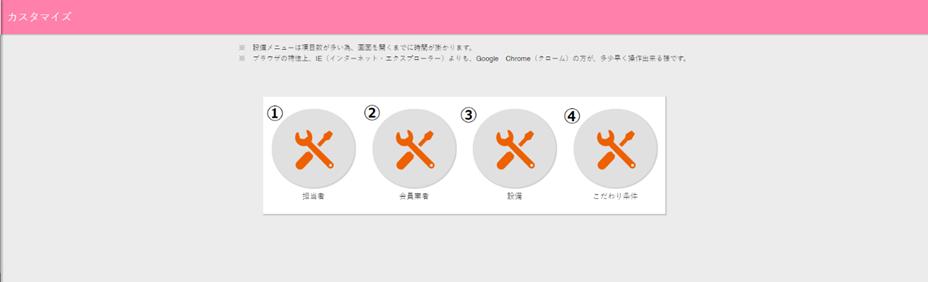
①担当者 …担当者の登録・修正・削除
②会員業者 …業者の登録・修正・削除
③設備 …設備の登録・修正・削除
④こだわり条件 …設備に無い条件の追加登録

こだわり条件を追加するとその項目が「設備」として登録できるようになります。
各物件で登録・HP上で絞込検索できるように、こだわり条件の登録が完了したら
設備画面で追加したこだわり条件の登録・検索にチェックを付けてくださいね♪
くわしくは こちら をご確認ください。
担当者登録
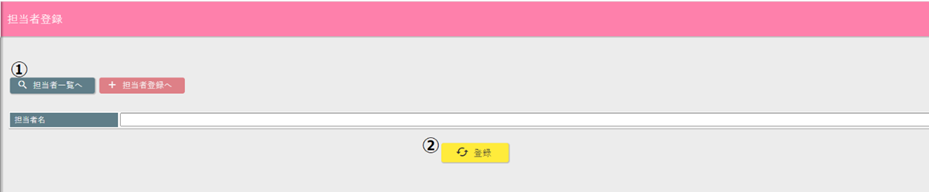
ここでの設定が物件登録時の担当者選択に表示されます。
① 担当者一覧 …登録済みの担当者一覧へ移動
・担当者名を入力して「②登録」をクリックしてください。
担当者一覧から削除・修正
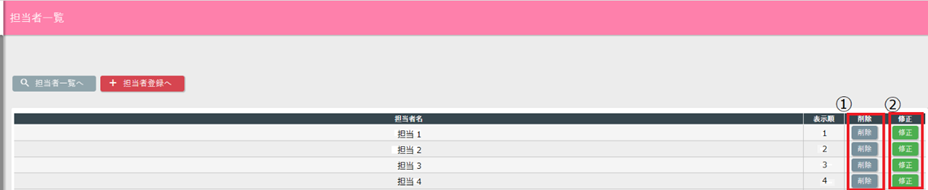
①削除 をクリックすると該当の担当者情報が削除されます。
修正する場合は、「②修正」をクリックしてください。
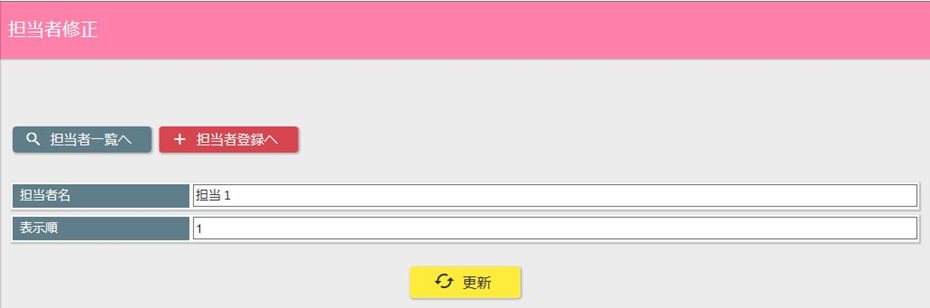
担当者名を修正して「更新」をクリックしてください。
会員業者登録
他業者の会員情報を入力できます。
物件の登録、修正画面の物件内容2の会員業者選択の候補に使用できます。
(管理画面だけに反映し、ホームページには表示されません。)
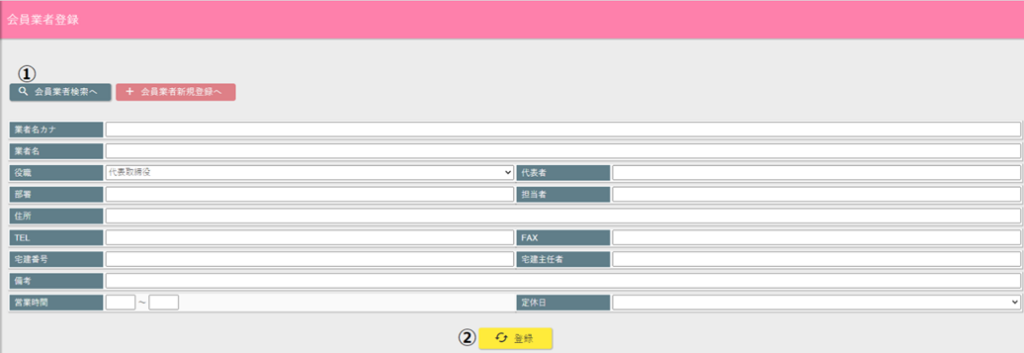
ここでの設定が物件登録時の会員業者選択データになります。
① 会員業者検索へ …会員業者検索へ移動
会員業者情報を入力して「②登録」をクリックしてください。
※会員業者の変更をした場合、過去にその情報で紐付いている
各物件の会員業者情報(社名・住所・電話)も変更されます。
会員業者検索・削除
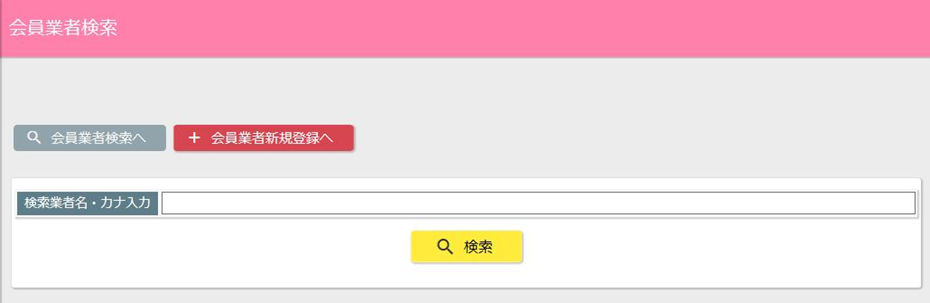
検索したい業者名の先頭文字のふりがなを入力し 検索 ボタンをクリックすると該当するデータが下段に表示されます。
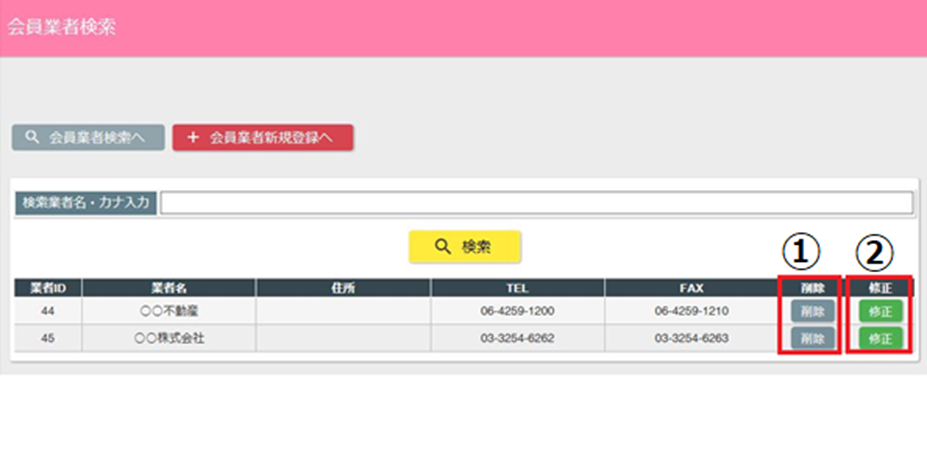
①削除 …該当の会員業者のデータが削除されます。
②修正 …修正画面が表示されますので、必要な箇所を修正し「更新」をクリック
設備
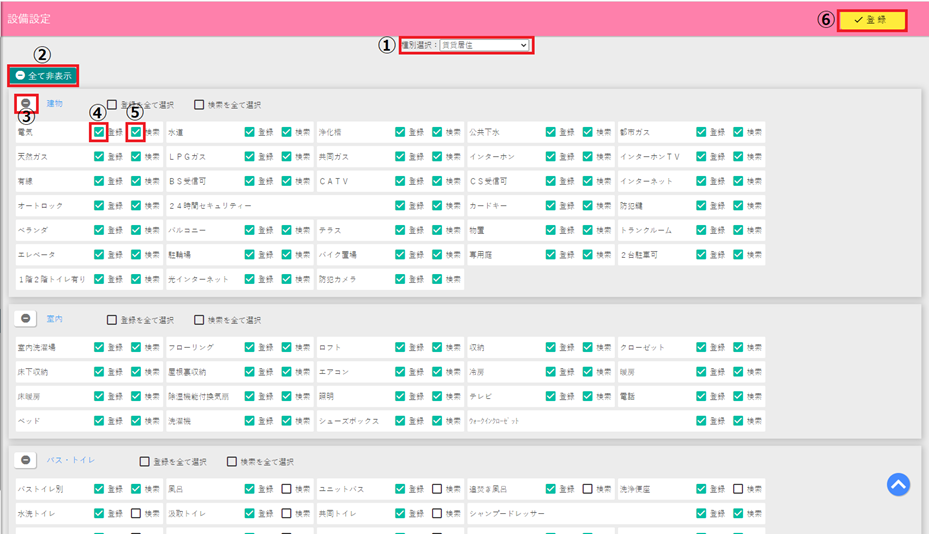
ここでの設定が物件登録時の設備の画面に表示されます。
①種別選択 …種別毎の設定になりますので、最初に種別を選択して下さい。
②全て表示 …全カテゴリの項目が展開して表示されます。
③+マーク …該当のカテゴリの項目が展開して表示されます。
④登録 …チェックを付けると、各物件登録・修正時の設備画面で選択出来るようになります。
⑤検索 …チェックを付けると、HP上の絞込検索画面に表示されます。
必要な項目にチェックを入れて、「⑥登録」をクリックして下さい。
※もし、物件詳細ページで、その設備は表示させたいが、
絞込検索画面の選択肢としては不要な場合には、
「登録」はチェック有で、「検索」はチェック無しで「登録」して下さい。
※複数店舗でご契約の会社は、各店の画面にはこの画面がない場合があります。
会社全体の管理画面で設定してください。
こだわり条件
予め用意されている「設備」で項目が足りない場合、最大20項目迄増やす事が出来ます。
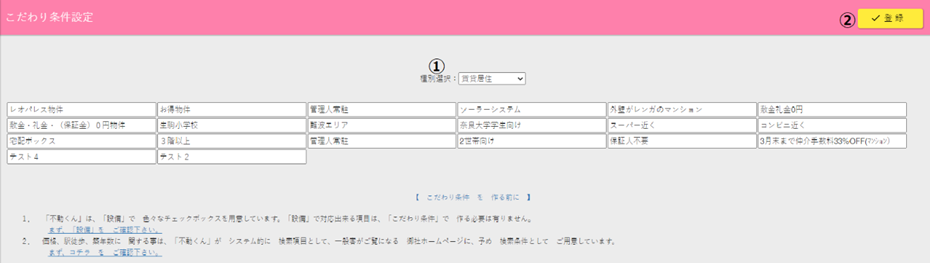
基本の設備設定では無かったデータを登録できます。
「①物件種別」 を選び、追加したい項目を入力し、
「②登録」をクリックしてください。
※複数店舗でご契約の会社は、各店の画面にはこの画面がない場合があります。
会社全体の管理画面で設定してください。
登録したこだわり条件を変更・削除する場合、
既に1件でも物件登録がある項目は変更・削除ができませんので、
事前に該当物件の修正に入ってチェックを外してください。
物件情報の新規登録
メインメニュー画面の「新規登録」をクリックしてください。
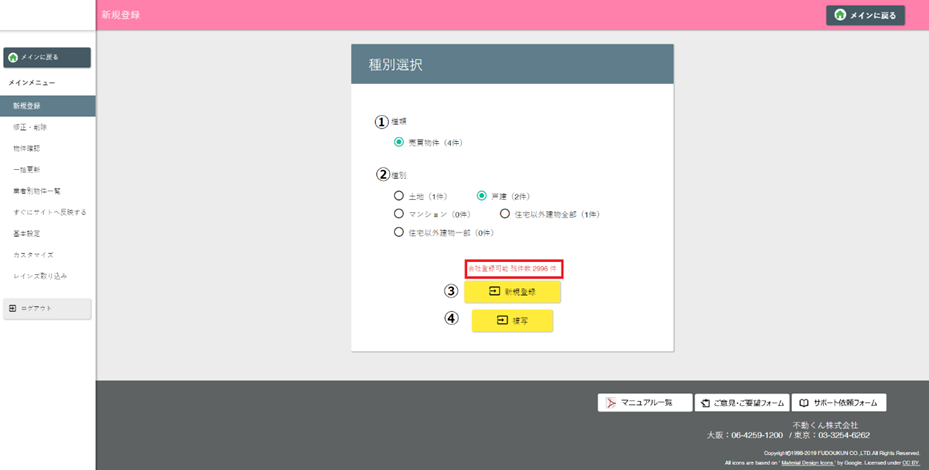
登録する物件の種別を選択します。
該当する「①種類」、「②種別」、を選び、「③登録画面へ」をクリックしてください。
④複写 …物件の複写ができます。
※種別横の()内の数字は物件登録件数です。
また、下段に表示される赤色の件数は、会社全体での登録可能物件数です。(赤枠で囲っている部分)
物件登録 (物件内容1)
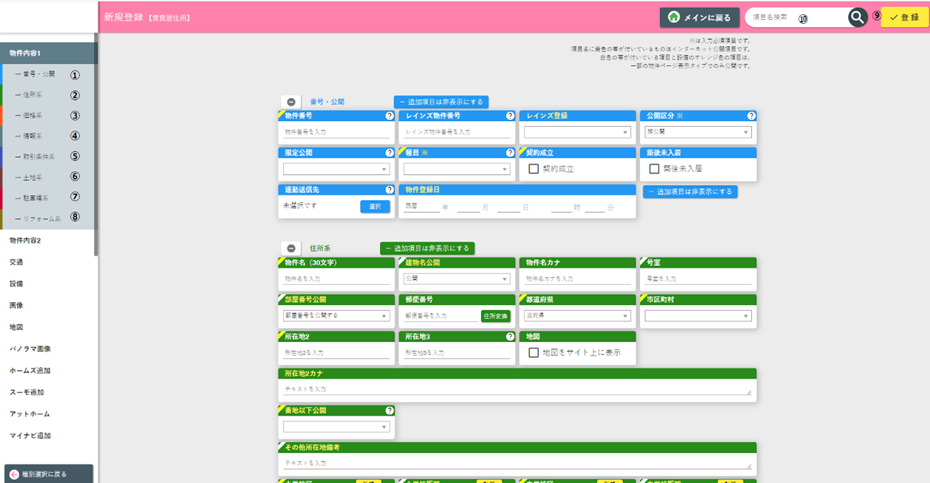
物件の基本的な項目を入力します。
①番号・公開 …クリックすると画面が、番号・公開の項目欄に移動します。
②~ ⑧ …上記動作です。
⑨登録 …入力データが登録されます。
⑩項目名検索 …項目名を検索できます。
※「物件内容2」ページへ移動する前に「⑨登録」ボタンをクリックしてください。
物件登録 (物件内容2)
左メニューの物件内容2をクリックしてください。
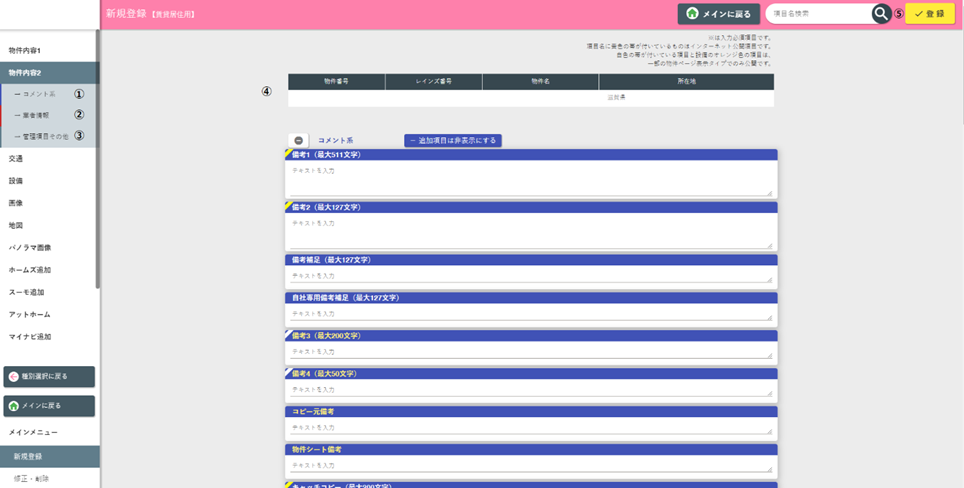
①コメント系 …クリックすると画面が、コメント系の項目欄に移動します。
②業者情報 …クリックすると画面が、業者情報の項目欄に移動します。
③管理項目その他 …クリックすると管理項目その他の項目欄に移動します。
④物件内容1で登録された情報が表示されます。
⑤登録 …入力データが登録されます。
※次の「交通」ページに移動する前に「④登録」ボタンをクリックしてください。
物件登録 (交通)
左メニューの交通をクリックしてください。
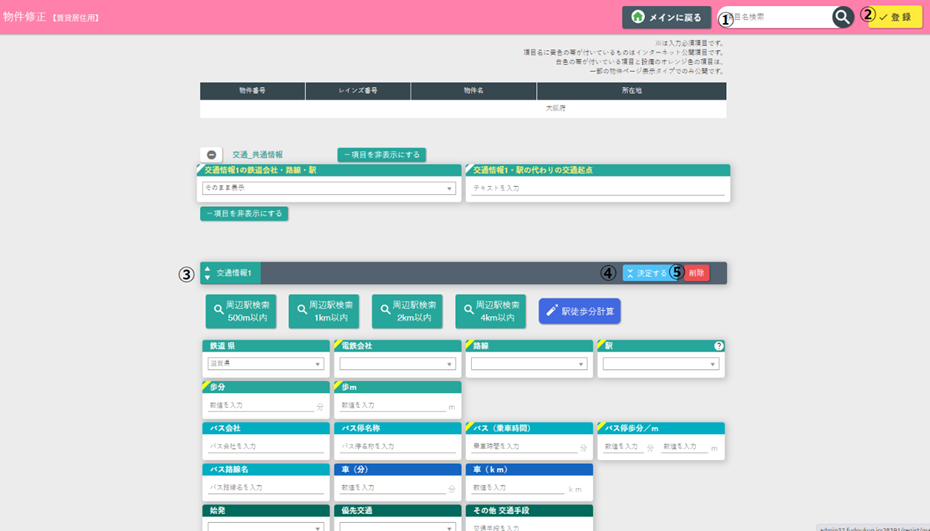
物件の最寄り駅を入力します。(何駅でも登録できます)
・項目を入力し「④決定する」ボタンクリックで、下段に一覧で表示されます。
・交通情報を複数登録した場合、順番を③の△▽印で入れ替えることができます。
・入力した内容を削除したい場合「⑤削除」ボタンクリックで削除されます。
①項目名検索 …項目名を検索できます。
②登録 …入力データが登録されます。
※次の「設備」ページに移動する前に「②登録」ボタンをクリックしてください。
物件登録 (設備)
左メニューの設備をクリックしてください。
※チェック項目が表示されていない場合は、カスタマイズ画面にて設備の設定を行ってください。
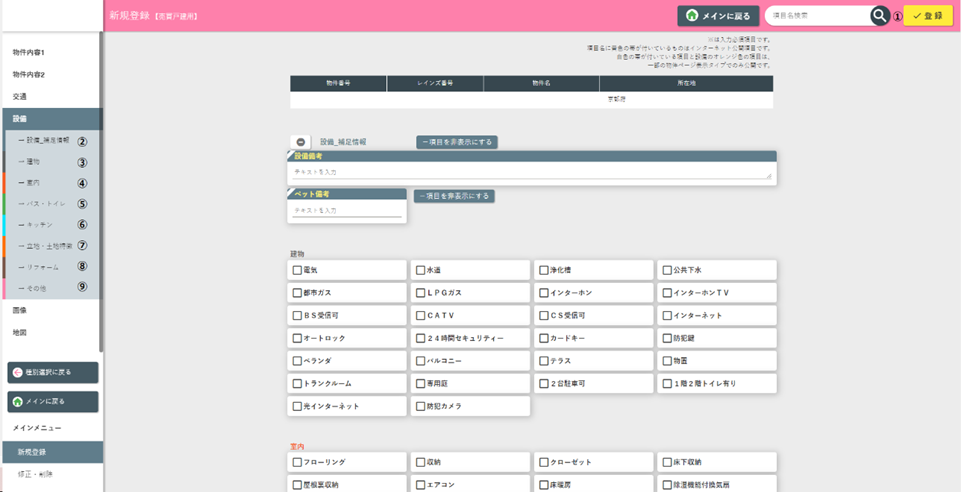
物件の設備をチェックします。
左メニューの「②設備_補足情報」をクリックすると、建物の項目に画面が移動します。
③ ~ ⑨ も上記動作です。
※次の「画像」ページへ移動する前に「①登録」ボタンをクリックしてください。
物件登録 (画像)
左メニューの画像をクリックしてください。
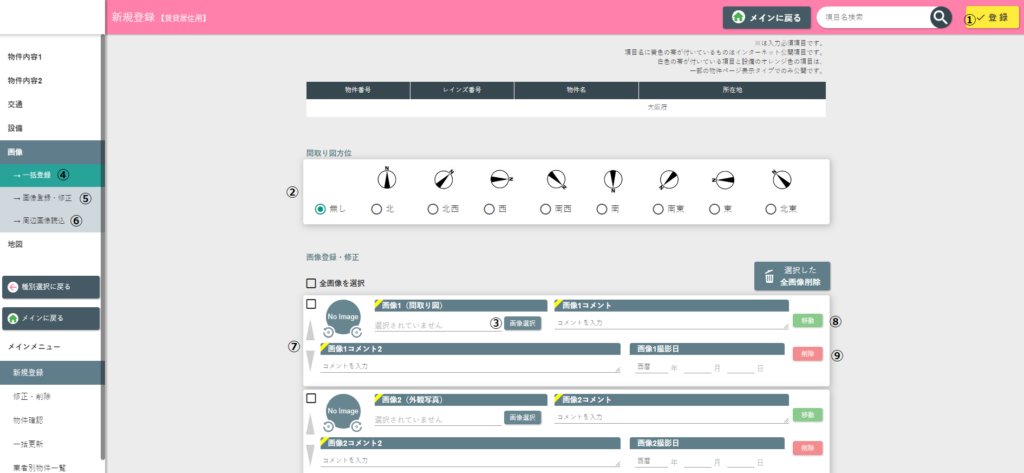
物件の画像を登録します。
①登録 …入力データが登録されます。
②間取り図方位 …間取の方角を選択してください。
③画像選択 …クリックするとファイル選択画面が表示されますので、画像を選択してください
④一括登録(※) …一括で画像をアップする事ができます
⑤画像登録・修正 …登録・修正画面にページ内移動します
⑥周辺画像読込 …他物件で登録している周辺環境写真を複写する事ができます
詳しくはこちら
⑦△▽ボタン …画像の並び順入れ替えができます
⑧移動 …画像の並び順を変更できます
単純入替 …入力した位置の画像と差替
玉突き移動 …入力した位置に差し込みます
⑨削除 …入力内容を削除できます
※一括登録
グレーの枠内をクリックし、画像を選択
又は、フォルダーから画像をドラッグして、アップロードすることができます。
仮登録後、③の△にて画像の入れ替えができます。
仮登録は画像の本登録ではありません。
必ず、①の登録ボタンを押して登録完了していることをご確認ください。
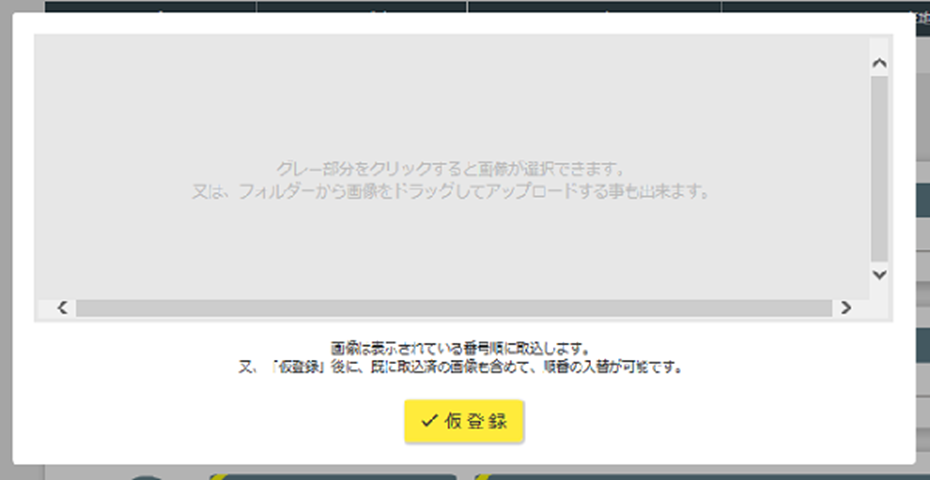
物件登録 (地図)
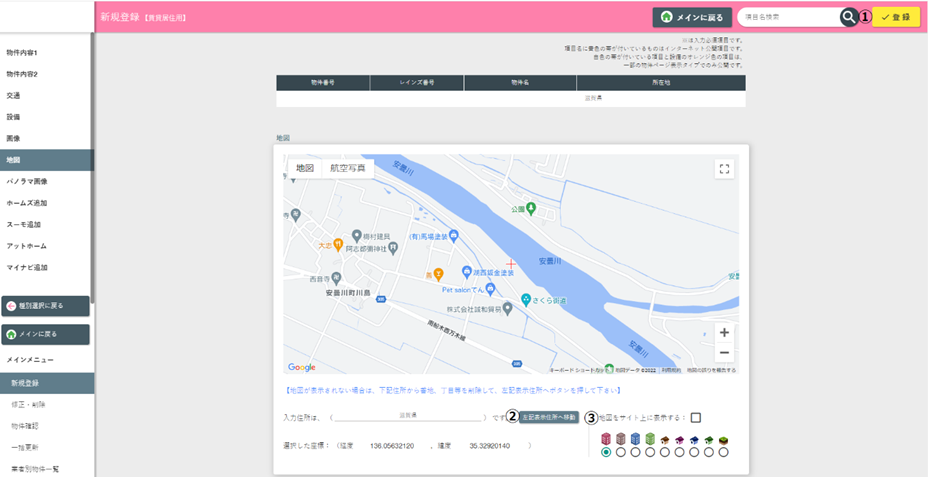
物件の地図位置を設定できます。
・マウスで地図をクリックしたまま動かすと、地図を動かすことができます。
・中央の赤十字に物件のある位置を合わせてください。
※初期表示は[物件内容1]で入力した住所です。
①登録 …内容が上書きされます。
②左記表示住所へ …左入力欄に表示されている住所へ地図が移動します。
③地図に表示する …チェックを入れる物件ページに地図が表示されます。
チェックをはずすと物件ページで地図が非表示になります。
※地図情報および地図サービスはグーグル提供サービス使用の為、
予告なく変更および停止する場合があります。
※HP反映後、ストリートビューで「インドアビュー」が表示されてしまう場合
こちらを参考に対応をお願いします。
物件情報の修正・削除
メインメニュー画面の「修正・削除」をクリックしてください。
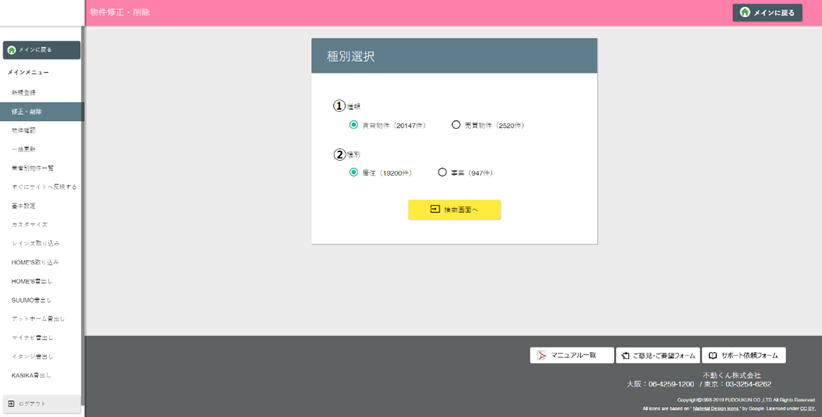
該当する「①種類」、「②種別」、を選び、「③登録画面へ」をクリックしてください。
※()内の数字は物件登録件数です。
修正・削除する物件の検索
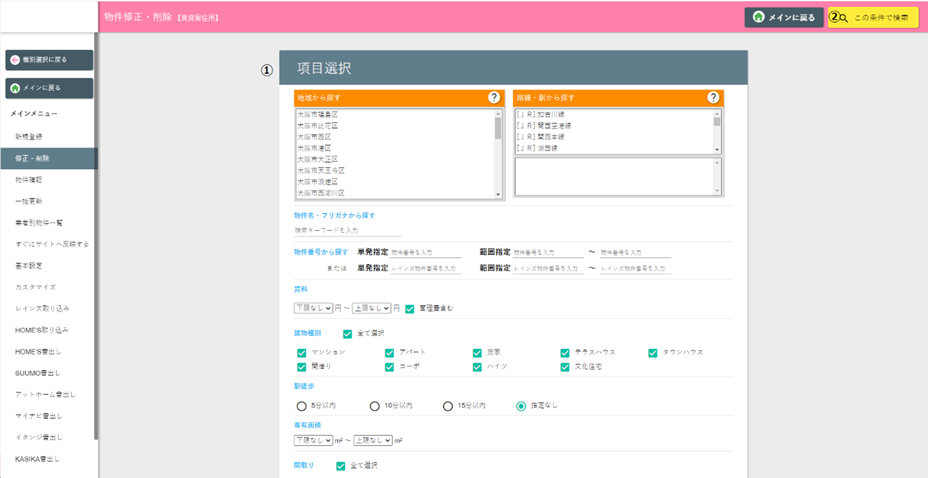
修正または削除する物件を検索します。
①項目選択画面 で条件を設定し、「②この条件で検索」をクリックしてください。
物件種別・地域・路線/駅・物件名 等、その他細かい条件での物件検索が可能です。

各選択項目の詳しい説明は こちら のマニュアルをご確認ください。
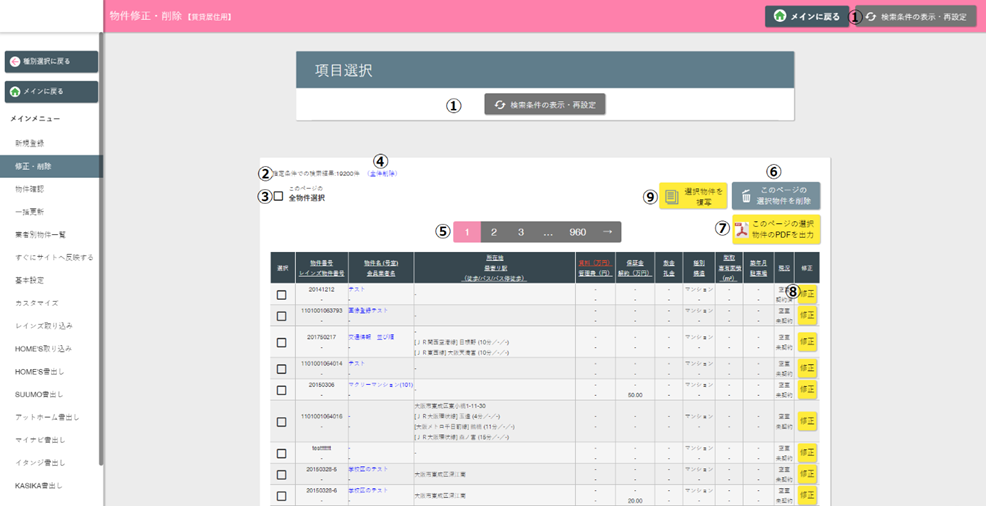
①検索条件の表示・再検索 …修正または削除する物件検索ページへ移動
②指定条件での検索結果 …指定した条件でヒットした物件数が表示されます。
③このページの全物件選択 …全物件の選択ができます。
2ページ以上ある場合は、開いているページの物件のみの選択です。
④全件削除 …検索結果の全物件を削除できます。
⑤ページの切替ができます。
⑥このページの選択物件を削除 …検索結果で表示されている物件を選択し、削除することができます。
⑦選択物件のPDFを出力 …物件情報をPDF出力できます。詳細は、こちら
⑧修正 …物件修正画面へ移動(※)
⑨選択物件の複写 …選択した物件を複写できます。
※物件の修正画面は、新規登録画面と共通となっておりますので、
修正方法は新規登録方法をご参照ください。
物件情報のPDF出力
物件修正・削除画面にて、上記手順でPDFにしたい物件を検索してください。
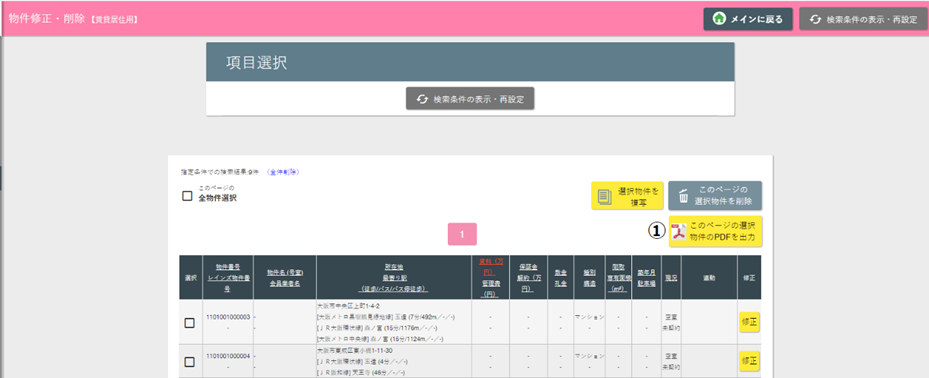
PDFにしたい物件にチェックを付けて、
「①このページの選択物件のPDFを出力」をクリックしてください。
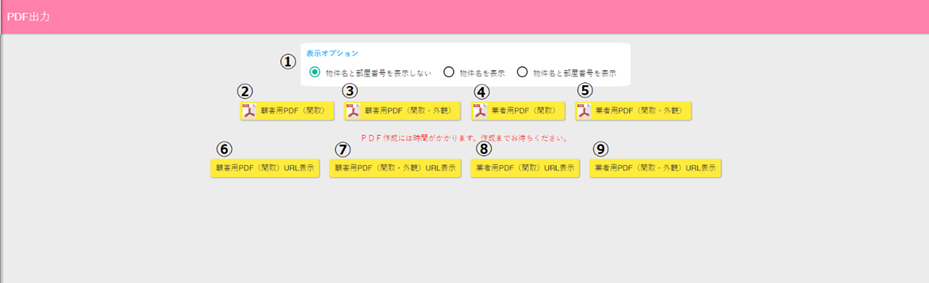
①表示オプション …物件名、部屋番号の表示・非表示を選択できます
②顧客用PDF(間取) …顧客用PDFデータ作成 間取画像のみ
③顧客用PDF(間取・外観) …顧客用PDFデータ作成 間取と外観画像
④業者用PDF(間取) …業者用PDFデータ作成 間取画像のみ
⑤業者用PDF(間取・外観) …業者用PDFデータ作成 間取と外観画像
⑥顧客用PDF(間取)URL表示 …顧客用PDFのURL生成 間取画像のみ
⑦顧客用PDF(間取・外観)URL表示 …顧客用PDFのURLが生成 間取と外観画像
⑧業者用PDF(間取)URL表示 …業者用PDFのURLが生成 間取画像のみ
⑨業者用PDF(間取・外観)URL表示 …業者用PDFのURLが生成 間取と外観画像
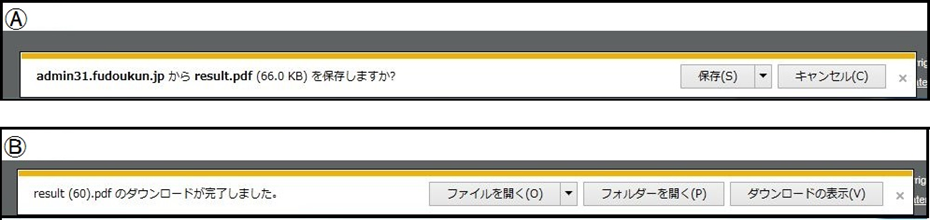
※上記の表示やPDFデータの生成手順は、ブラウザによって異なります。
※⑤~⑥ URL生成 機能
公開区分が「非公開」、又は 会員限定区分が「会員」の物件は、
URLは生成されますが、実際にアクセスしてもPDFは表示されません。
(URLでは無く、直接PDF作成の場合には、「非公開」や「会員限定」物件もPDF作成可能です。)
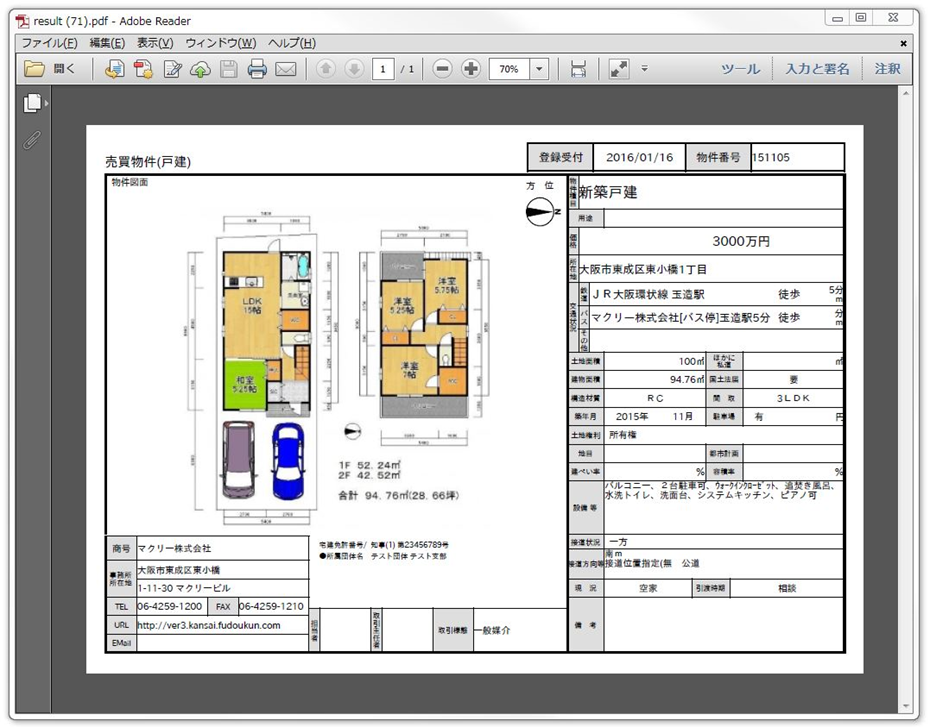
(上記は顧客用PDFです。)
※顧客用PDFには“家賃”や“交通”等の一般的な情報しか記載されません。
業者用PDFには一般情報に加え、報酬の項目も記載されます。
物件情報の検索
「物件確認」機能は、店頭接客時に利用する事を想定した機能です。
この為、(新物件入力画面の)「物件確認」画面からは、物件情報の修正・削除は出来ません
物件種別の選択
メインメニュー画面の「物件確認」をクリックしてください。
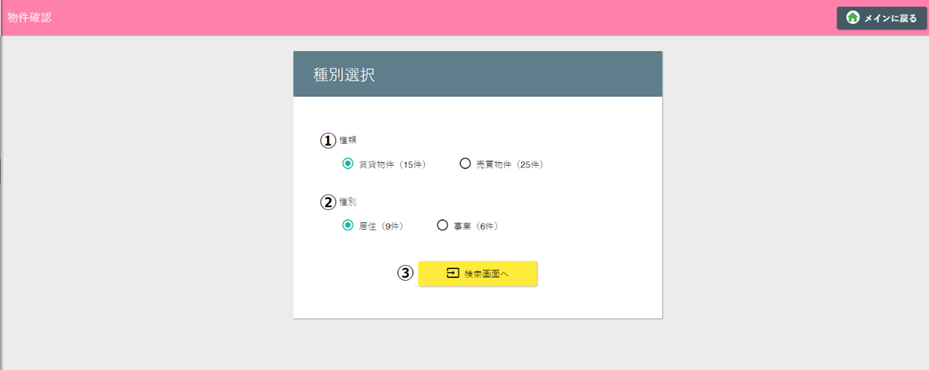
検索する物件の種別を選択します。
該当する「①種類」、「②種別」、を選び、「③検索画面へ」 をクリックしてください。
確認する物件の検索
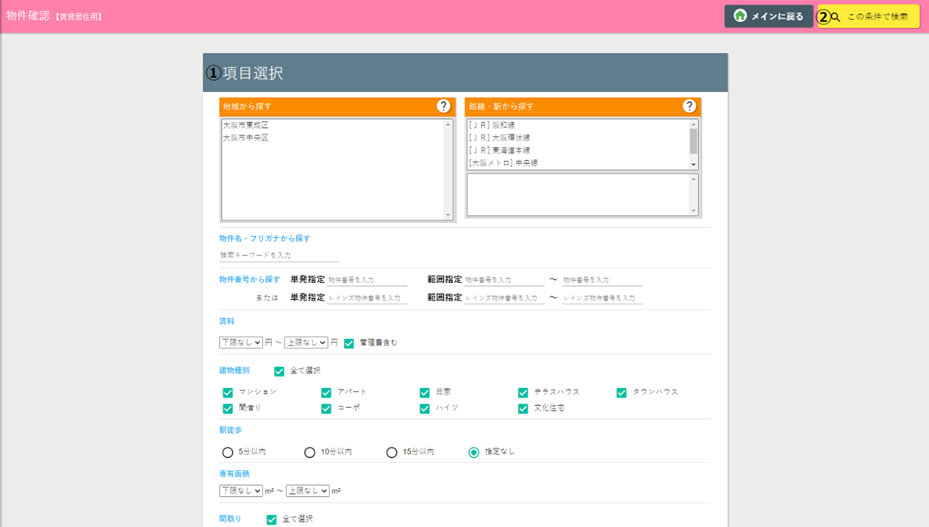
検索する物件の条件を選択します。
①項目選択画面 で条件を設定し、「②この条件で検索」をクリックしてください。
物件種別・地域・路線/駅・物件名 等、 その他細かい条件での物件検索が可能です。

各選択項目の詳しい説明は こちら のマニュアルをご確認ください。
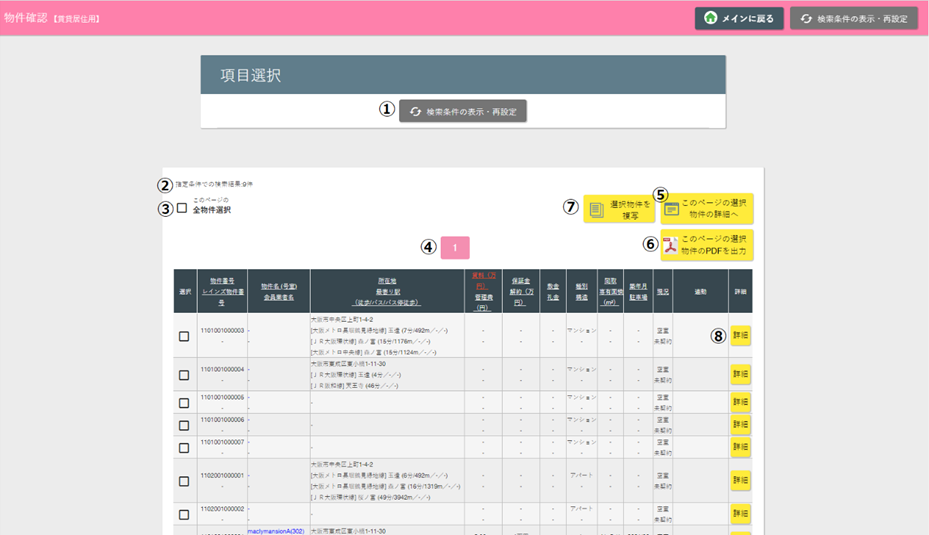
①検索条件の表示・再検索 …1つ前の物件検索ページに戻ります。
②指定条件での検索結果 …指定した条件でヒットした物件数が表示されます。
③このページの全物件選択 …全物件の選択ができます。2ページ以上ある場合は開いているページの物件のみの選択です。
④ページの切替ができます。
⑤このページの選択物件の詳細へ …選択した物件の詳細をまとめて確認できます。
⑥このページの選択物件のPDFを出力 …選択した物件のPDFをまとめて出力できます。
⑦選択物件を複写 …選択した物件を複写できます。
⑧詳細 …該当物件の詳細を確認できます。
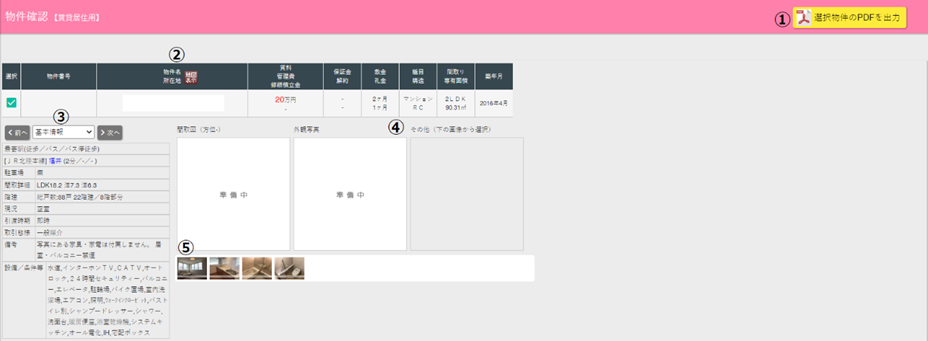
①選択物件のPDFを出力 …選択物件のPDFを出力できます。
②地図表示 …別ウィンドウでGoogleMapが表示されます。
③基本設定 …全ての項目が「前へ」「次へ」又は、プルダウン選択筋で確認できます。
④その他(下の画像から選択) …⑤内の画像をクリックすると枠に表示されます。
一括更新
公開区分・有効期限・担当者等 を一括で更新できます。
メインメニュー画面の「一括更新」をクリックしてください。
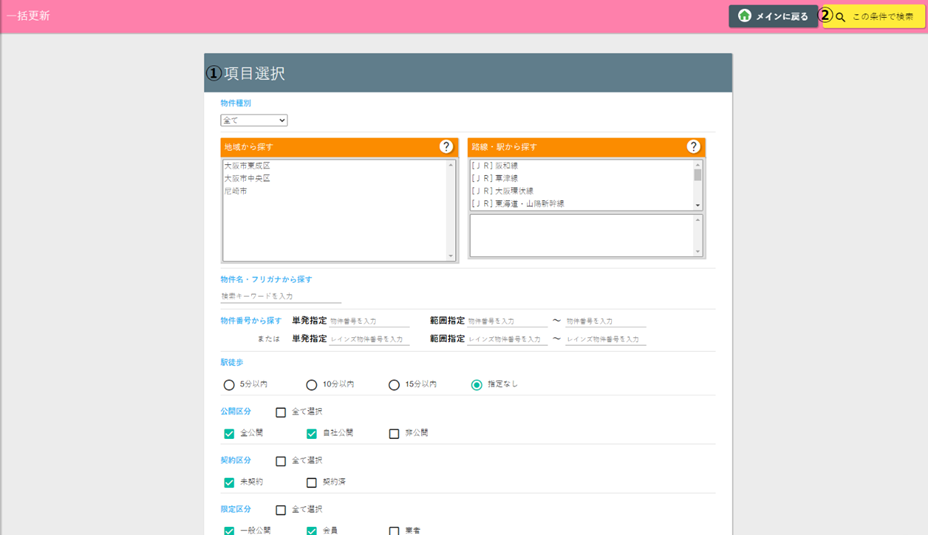
一括更新する物件を検索します。
①項目選択画面 で条件を設定し、「②この条件で検索」をクリックしてください。
物件種別・地域・路線/駅・物件名 等、
その他細かい条件での物件検索が可能です。

各選択項目の詳しい説明は こちら のマニュアルをご確認ください。
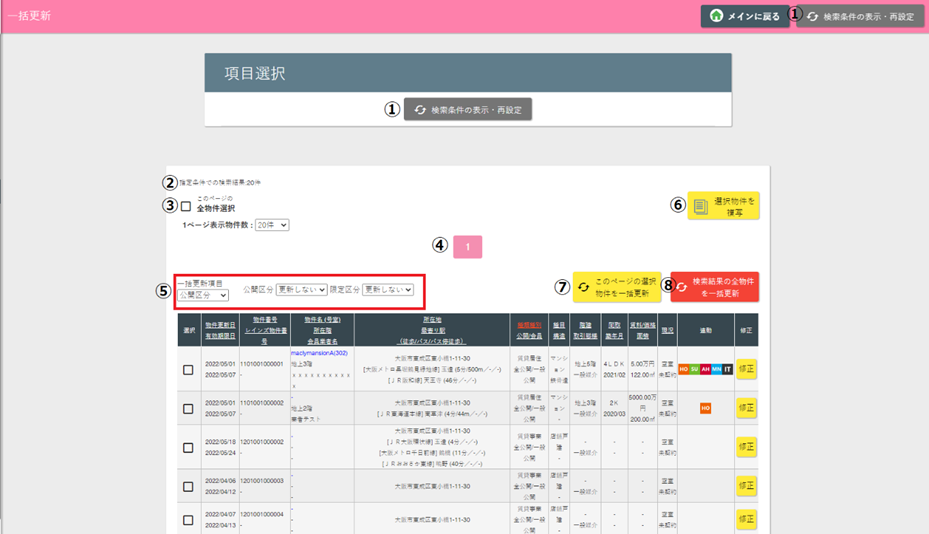
①検索条件の表示・再検索 …1つ前の物件検索ページに戻ります。
②指定条件での検索結果 …指定した条件でヒットした物件数が表示されます。
③このページの全物件選択 …全物件の選択ができます。
2ページ以上ある場合は、開いているページの物件のみの選択です。
④ページの切替ができます。
⑤一括更新項目 を選択してください。
公開区分 → 公開区分 と 限定区分 を選択
有効期限 → 物件更新日 を入力 (入力例) 2016/01/01
担当者 → 担当者 を選択
⑥選択物件を複写 …
⑦この物件の選択物件を一括更新 …チェックを付けた物件を一括で更新
⑧検索結果の全物件を一括更新 …②のヒットした物件すべてを一括で更新
会員業者別物件検索
メインメニュー画面の「業者別物件一覧」をクリックしてください。
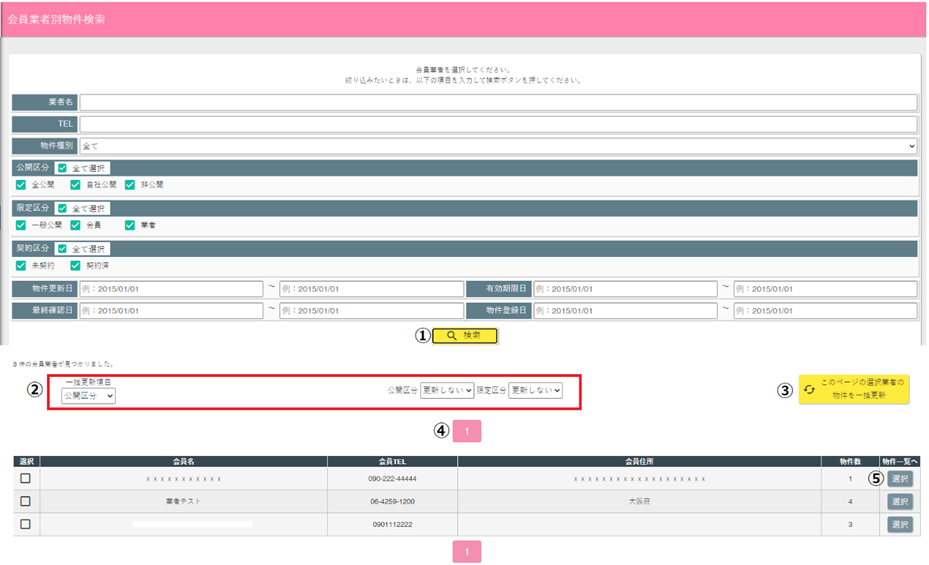
会員業者を検索します。
業者名・TEL 等を入力し絞り込んで、「①検索」をクリックします。
(絞り込まずに「①検索」をクリックすると一覧が表示されます。)
※「或る業者の物件すべて」「複数業者の物件すべて」を一括更新する場合は、
このページで一括更新できます。物件情報を確認したい場合や、全物件ではなく一部物件のみの場合は、
業者毎の⑤選択ボタンで、次のページにお進みください。
②一括更新項目 を選択してください。
公開区分 → 公開区分 と 限定区分 を選択
有効期限 → 物件更新日を入力 (入力例) 2016/01/01
担当者 → 担当者 を選択
③このページの選択業者の物件を一括更新 …チェックを付けた物件を一括で更新
④ページの切替ができます。
⑤選択 …物件一覧ページに移動
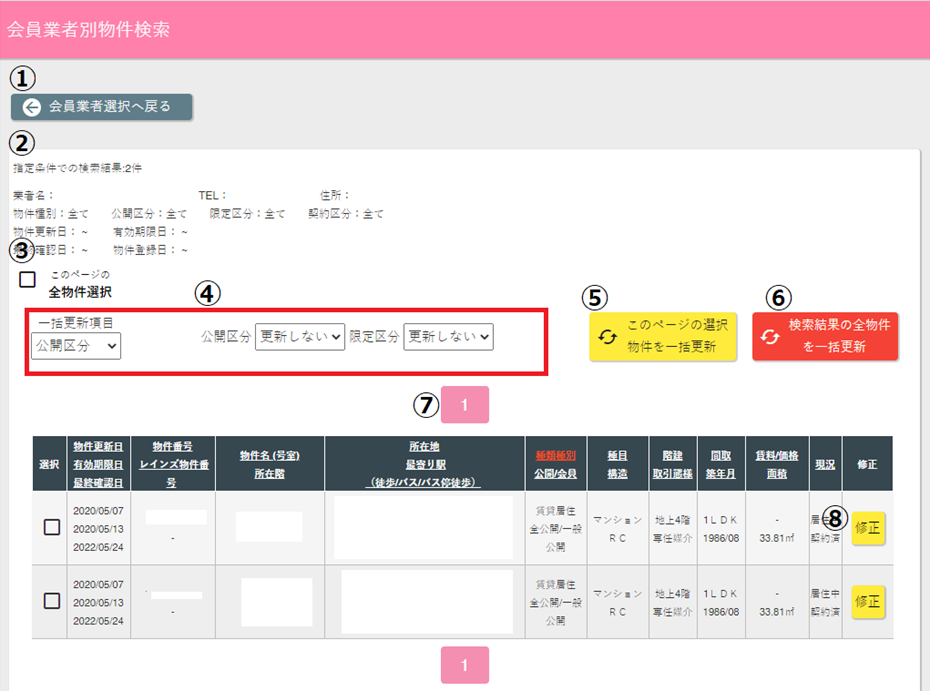
①会員業者選択へ戻る …会員業者選択ページに戻る
②指定条件での検索結果 …指定した条件でヒットした物件数
③このページの全物件選択 …全物件の選択ができます。
2ページ以上ある場合は、開いている
ページの物件のみの選択です。
④一括更新項目 を選択してください。
公開区分 → 公開区分 と 限定区分 を選択
有効期限 → 物件更新日を入力 (入力例) 2022/01/01
担当者 → 担当者 を選択
⑤このページの選択物件を一括更新 …チェックを付けた物件を一括で更新
⑥検索結果の全物件を一括更新 …②のヒットした物件すべてを一括で更新
⑦ページの切替ができます。
⑧修正 …物件の修正画面に移動
Ver3.0へ反映
【Ver3.0へ反映】
メインメニュー画面の「すぐにサイトへ反映する」をクリックしてください。
混み合っていなければ10~15分程度で反映されます。
・不動くん3.0データ反映ページで「①反映」ボタンをクリック
・「①反映」ボタンを押すと、「②反映ボタン押下時間」に押下した時間が表示されます。
・「③データ反映終了時間」が表示され、「④反映結果」が正常終了になれば反映完了です。
「反映」ボタンを押さない場合でも、自動更新(1日1回深夜0時~)により、反映されます。
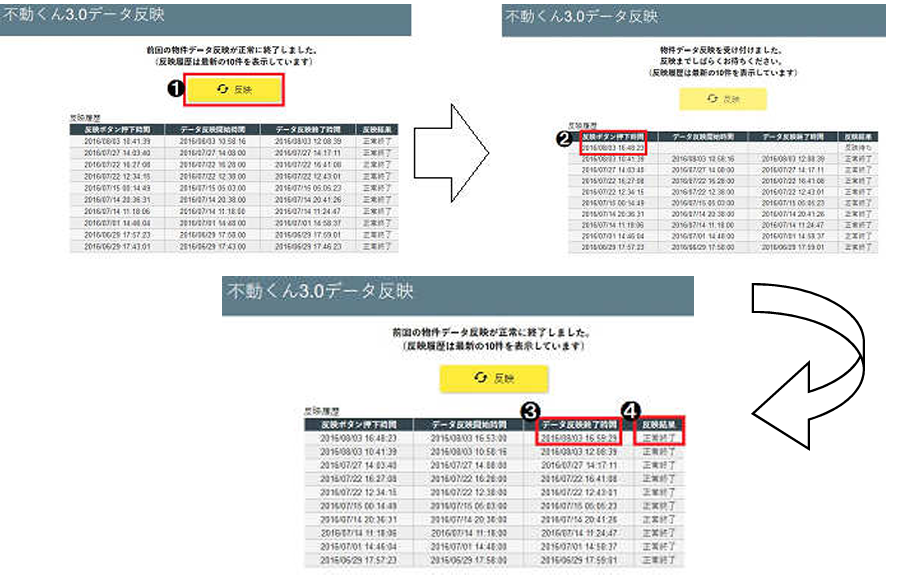
一括削除
物件を一括で削除できます。
メインメニュー画面の「修正・削除」をクリックしてください。
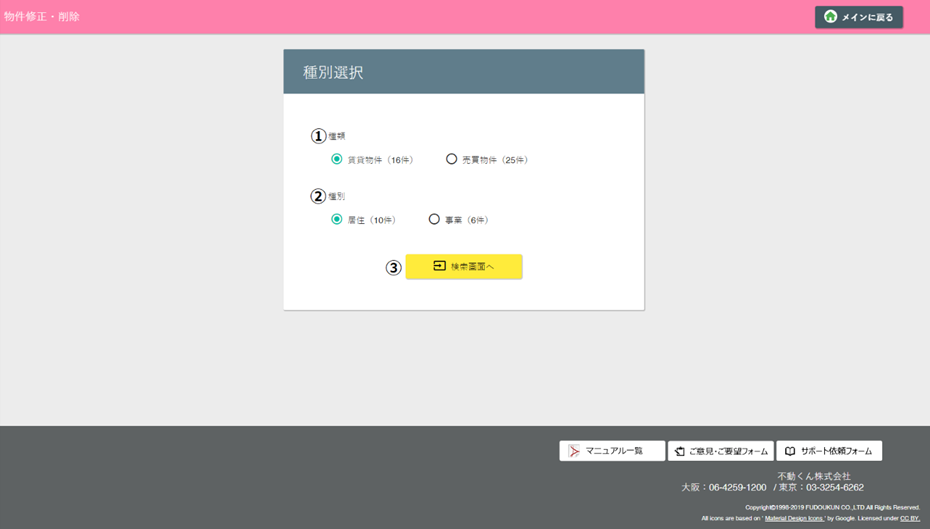
一括削除する物件の種別を選択します。
該当する「①種類」、「②種別」、を選び、「③登録画面へ」をクリックしてください。
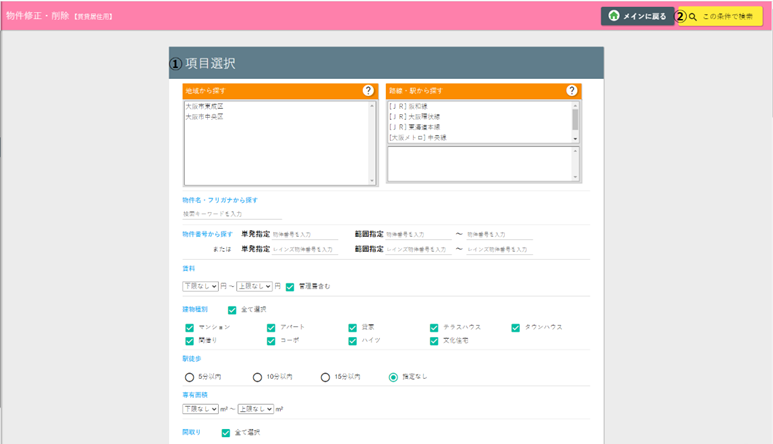
一括削除する物件を検索します。
①項目選択画面 で条件を設定し、「②この条件で検索」をクリックしてください。
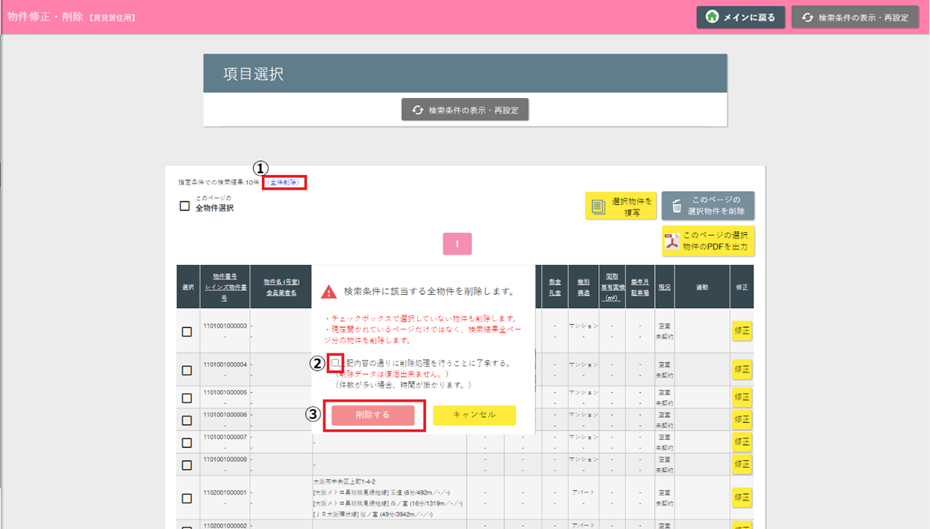
①全件削除 をクリックすると、警告画面が表示されます。
検索結果の全物件を削除してもよければ、
②上記内容の通りに削除処理を行うことに了承する。にチェックを付けて、
③削除する ボタンを押下してください。
※削除したデータは元に戻せません。よくご確認の上、削除してください。


