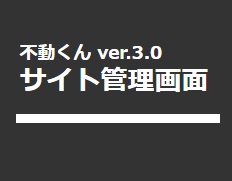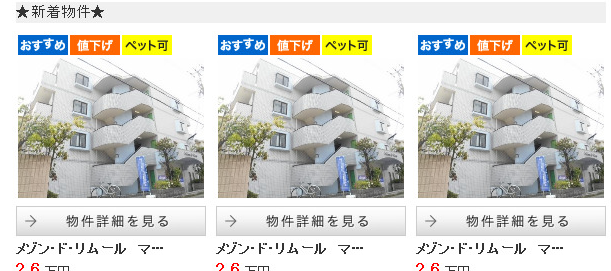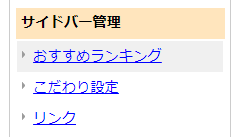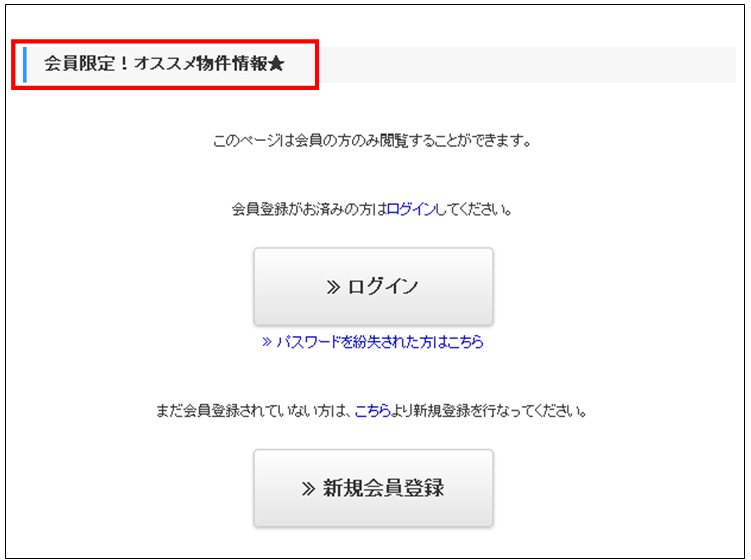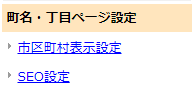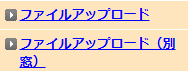トップページ管理(メイン部分)
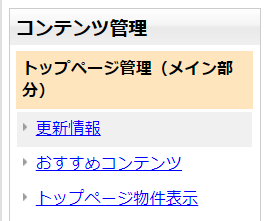
更新情報登録ページ
更新情報は公開サイトのトップページに表示されます。
最新情報を求められる方も多い為、表示することをおすすめ致します。
↓↓サイト上の表示例(サイトごとに表示デザインは異なります)↓↓
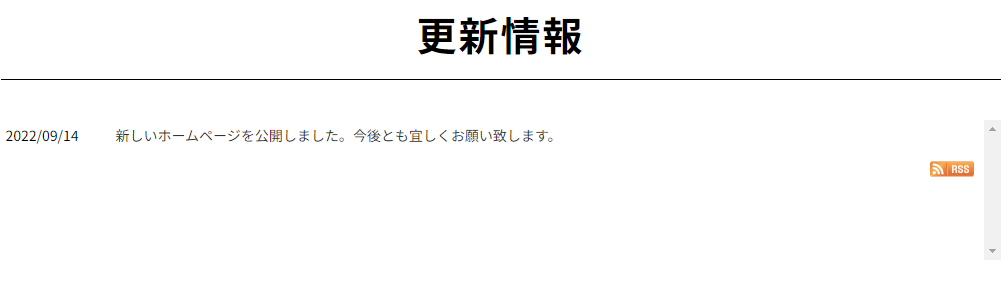
項目説明
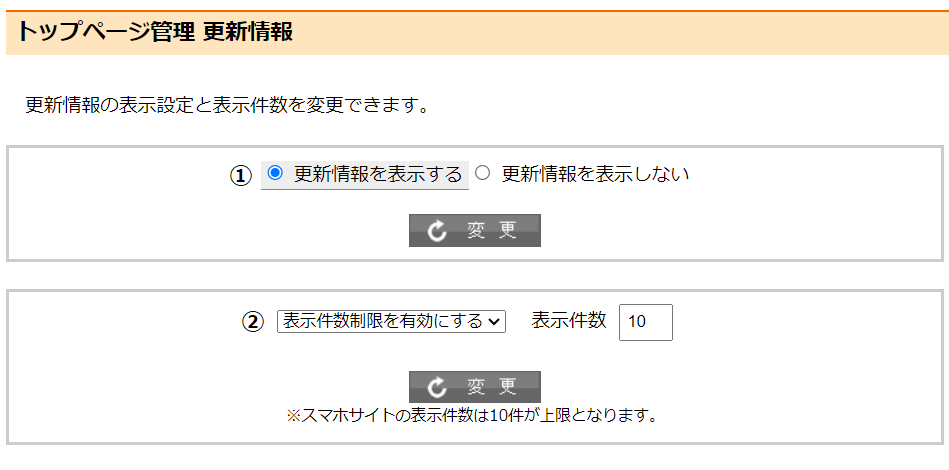
①更新情報の表示・非表示
更新情報の枠を表示する・しない かを選択頂けます。
②表示件数制限を有効・無効
表示される件数の指定をすることができます。
件数制限をしないとHPの表示速度に影響が出る場合があります。
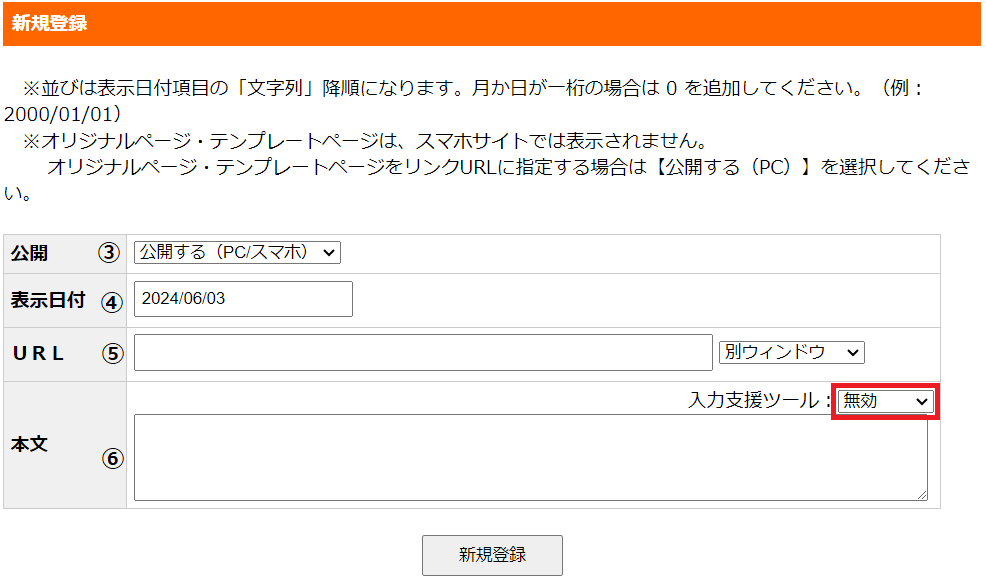
③公開
・登録した内容の公開する・しないを選択できます。
④表示日付
・更新した年月日の変更。
(デフォルトは作業当日の日付が設定されます。)
⑤URL
・リンク先URL の登録・変更
(クリック後、同じウィンドウ・別ウィンドウで開くを選択)
※URLは未入力でも登録出来ます。

別ドメインへのリンク設定をする場合は「別ウィンドウで開く」がおすすめです。
⑥本文
・更新内容の登録・変更 ※上記内容を入力後、新規登録ボタンをクリック
・入力支援ツールを有効にすると支援ツールが表示されます。
更新情報一覧(新規登録の下部)
・更新した一覧を確認でき、修正・削除なども行うことが出来ます。
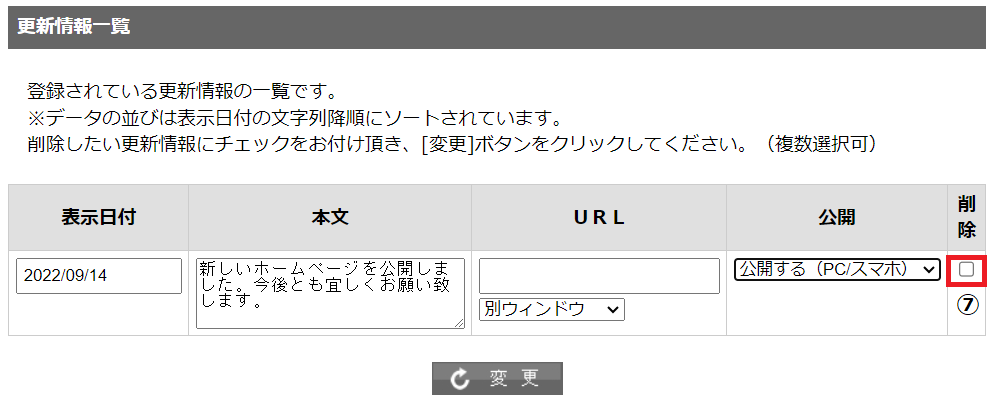
⑦削除チェックボックス
・削除したい項目にチェックを入れて変更ボタンで削除が出来ます。
※変更・修正の作業完了後は一番下にある変更ボタンをクリック
定期的に更新して頂く事を、おすすめ致します。
おすすめコンテンツ
おすすめコンテンツは3カテゴリ登録する事が可能です。
使い方によってはトップページの表示を充実させることが可能なので是非活用していきましょう。
操作方法については こちら をご確認ください。
↓↓サイト上の表示例(サイトごとにタイトルデザインは異なります)↓↓
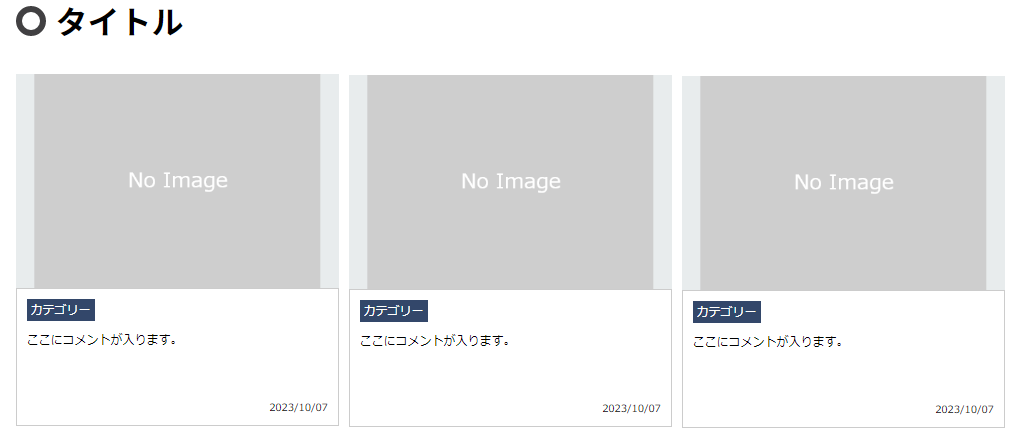

おすすめコンテンツの表示場所を変更させたい場所は当社までご連絡ください♪
トップページ物件表示
トップページ中央下部に表示する物件を設定します。グループ単位で登録出来ます。
トップページにグループは何件でも登録出来ますが表示できる物件は全グループ合計で「100件」となります。
↓↓サイト上の表示例(サイトごとにタイトルデザインは異なります)↓↓
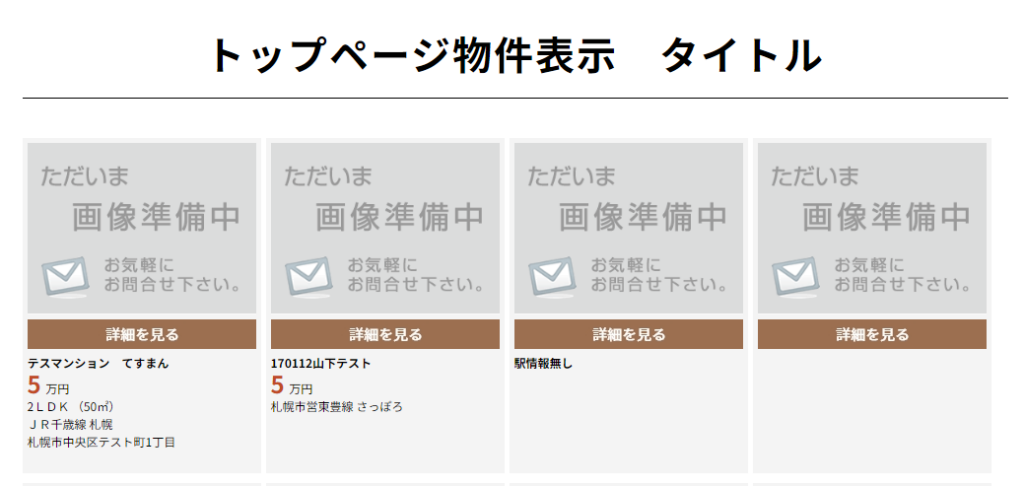
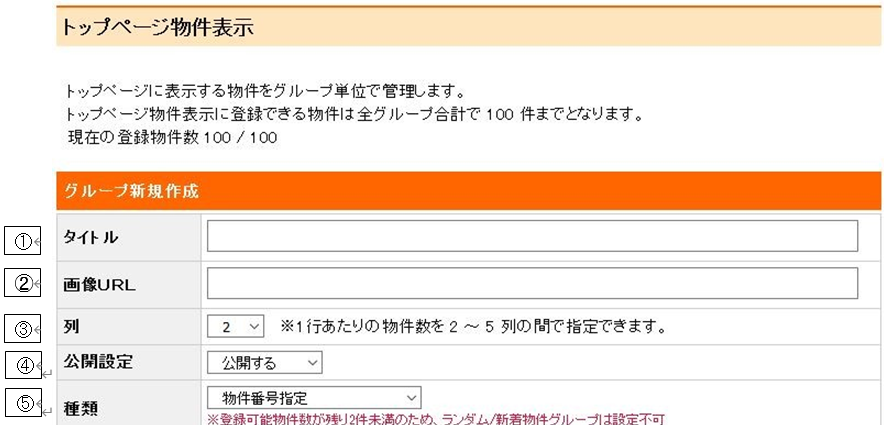
項目説明
① タイトル
「新着物件」「おすすめ物件」のようなグループ名を入力してください。
➁ 画像URL
タイトルとして表示させる画像のURLを入力してください。
(未入力の場合①の内容がテキストとして表示されます)
③ 列
1行に表示させる物件数(1行の物件数を 2~5 列の間で指定出来ます。)
④ 公開設定
トップページにグループを公開する・しない
⑤ 種類
・物件番号指定…物件入力画面に登録している物件番号を入力して表示させる
・ランダム …物件入力画面に登録している物件を物件種別関係なくランダムで表示させる
・新着物件(全物件)…物件入力画面で物件種別関係なく登録した順に物件を表示させる
・新着物件(賃貸)…物件入力画面で「賃貸」で登録した順に物件を表示させる
・新着物件(売買)…物件入力画面で「売買」で登録した順に物件を表示させる
・新着物件(賃貸 テナント)…物件入力画面で「賃貸 事業」で登録した順に物件を表示させる
・新着物件(売買 土地)…物件入力画面で「売買 土地」で登録した順に物件を表示させる
・新着物件(売買 戸建)…物件入力画面で「売買 戸建」で登録した順に物件を表示させる
・新着物件(売買 マンション)…物件入力画面で「売買 マンション」で登録した順に物件を表示させる
・新着物件(売買 建物全部)…物件入力画面で「売買 住宅以外建物全部」で登録した順に物件を表示させる
・新着物件(売買 建物一部)…物件入力画面で「売買 住宅以外建物一部」で登録した順に物件を表示させる
・検索結果URL指定(検索結果順)…検索結果URL欄にHPの物件一覧ページのURLを登録するとその一覧に表示されている物件が検索結果順に表示されます
・検索結果URL指定(ランダム順)…検索結果URL欄にHPの物件一覧ページのURLを登録するとその一覧に表示されている物件がランダムに表示されます
※入力・設定後は、新規作成ボタンをクリック
グループ一覧 設定画面
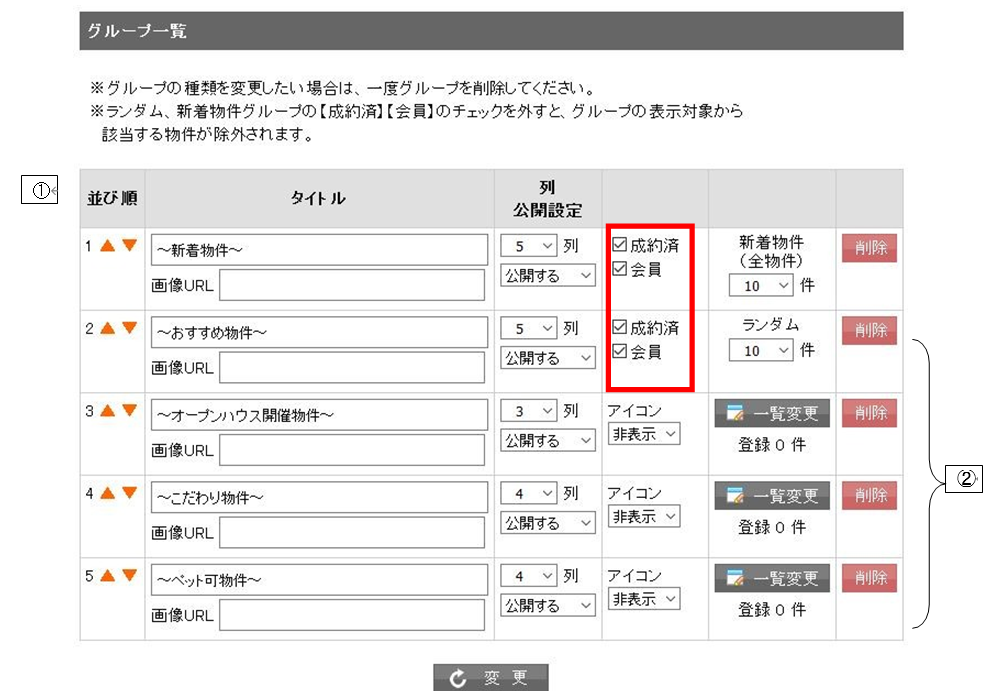
① 並び順
並び順の変更は上下の矢印をクリック。
➁ 一覧変更
種類:物件番号指定を選択しているグループの場合、トップページに掲載する物件の登録・変更・削除の作業をするページに移動します。
※成約済・会員限定物件について
ランダム、新着物件グループで、成約済物件と会員物件は表示対象から該当物件を自動で除外できます。成約済 または 会員限定物件を除外する場合は、チェックボックスのチェックを外してください。
成約済物件の設定方法は、下記マニュアルにてご参照ください。
http://support.fudoukun.jp/?p=3965
会員限定物件は、会員機能のオプション追加のご契約が必要になります。
物件番号指定で登録する際の設定画面
(左図:表示物件新規登録 右図:登録済み表示物件一覧)
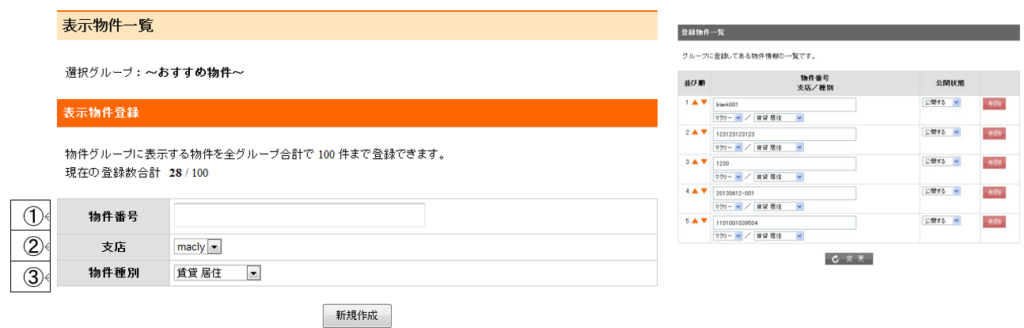
・登録方法
物件入力画面で登録している物件番号を①に入力し、➁と③を選択後、新規作成ボタンをクリック。※➁については、複数店舗様の物件を1サイト上で表示させている場合に設定が必要です。
右図の「この物件は削除された物件または非公開物件です。」という表記の物件は、
トップページに設定したまま、「削除」「非公開」と変更された物件です。
公開サイトには物件が表示される部分が空欄状態で表示されます。
「削除」「非公開」のどちらかで設定された場合は、
右横の「削除」で、削除して頂くと、つめた状態で表示されます。
・変更・削除
並び順の変更は上下の矢印をクリック。
削除したい物件は削除ボタンをクリック
※作業完了後は変更ボタンをクリック

サイドバー管理
おすすめランキング
おすすめランキングに物件を登録するとホームページ右側に登録した物件の情報(外観画像など)が公開されます。
↓↓サイト上の表示例↓↓
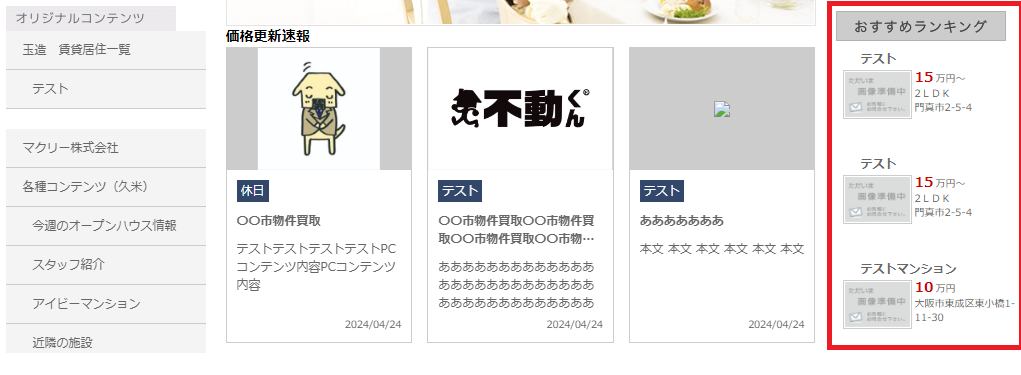
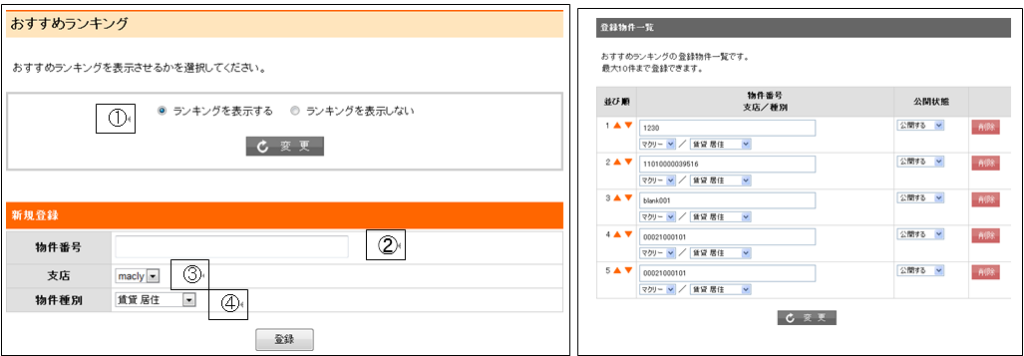
項目説明
① おすすめランキングの枠を表示する・しないを決めて頂けます。
登録方法
物件入力画面で登録している物件番号を➁に入力し、③と④を選択後、登録ボタンをクリック。
※③については、複数店舗様の物件を1サイト上で表示させている場合に設定が必要です。
右図の「この物件は削除された物件または非公開物件です。」という表記の物件は、
トップページに設定したまま、「削除」「非公開」と変更された物件です。
公開サイトには物件が表示される部分が空欄状態で表示されます。
「削除」「非公開」のどちらかで設定された場合は、
右横の「削除」で、削除して頂くと、つめた状態で表示されます。

・変更・削除
並び順の変更は上下の矢印をクリック。
削除したい物件は削除ボタンをクリック
※作業完了後は変更ボタンをクリック
こだわり設定
「角地」や「ペット可能」など色々なこだわり項目をサイドバーに表示させるための設定です。
※ こだわり 新規設定 (70 個まで作成可能)
↓↓サイト上の表示例↓↓
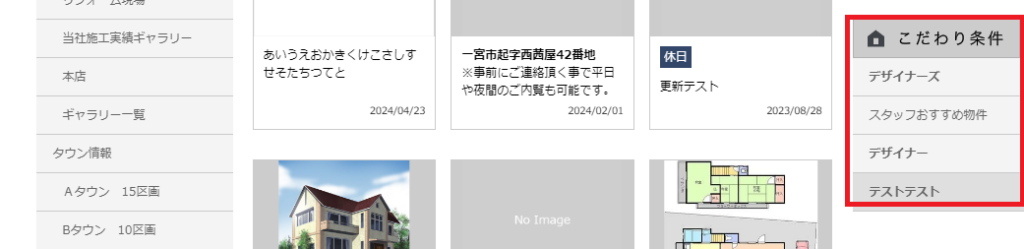
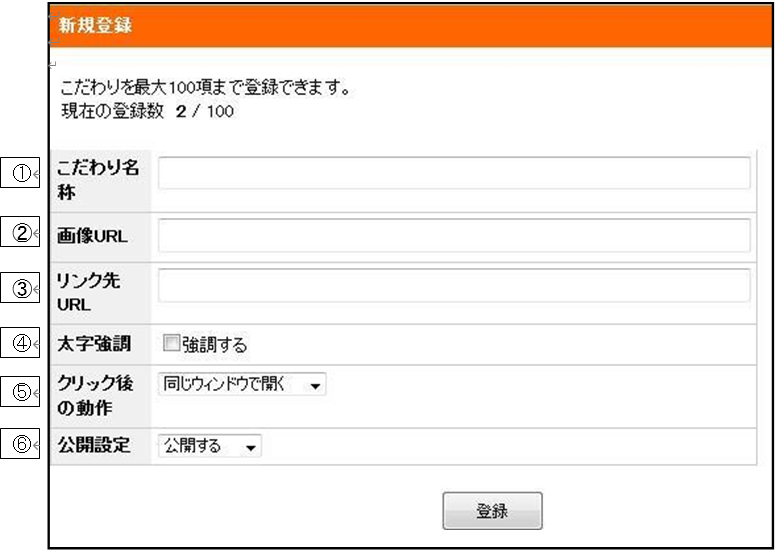
項目説明
① こだわり名称
こだわり名入力
➁ 画像URL
グループ名として表示させる画像のURLを入力
(未入力の場合、①の内容がテキストとして表示されます)
➂ リンク先URL
① に該当するページのURLを入力
【該当するページのURLの検索方法】
・ホームページの「しぼり込み設定」ボタンをクリック
・「しぼり込み条件」の画面が開くので、該当するこだわり条件にチェックを入れ、
[上記条件でしぼり込み] をクリック
・物件が一覧で表示されたページのURLをコピー
④ 太字強調
公開サイトでテキストを太字にする・しない
⑤ クリック後の動作
同じウィンドウで開く・新ウィンドウで開くを選択
⑥ 公開設定
公開する・しない
・上記項目を設定後、登録ボタンをクリック
登録済み・こだわり一覧
作成したこだわりの並び順変更や、登録したこだわり名称などの変更・削除が出来ます。
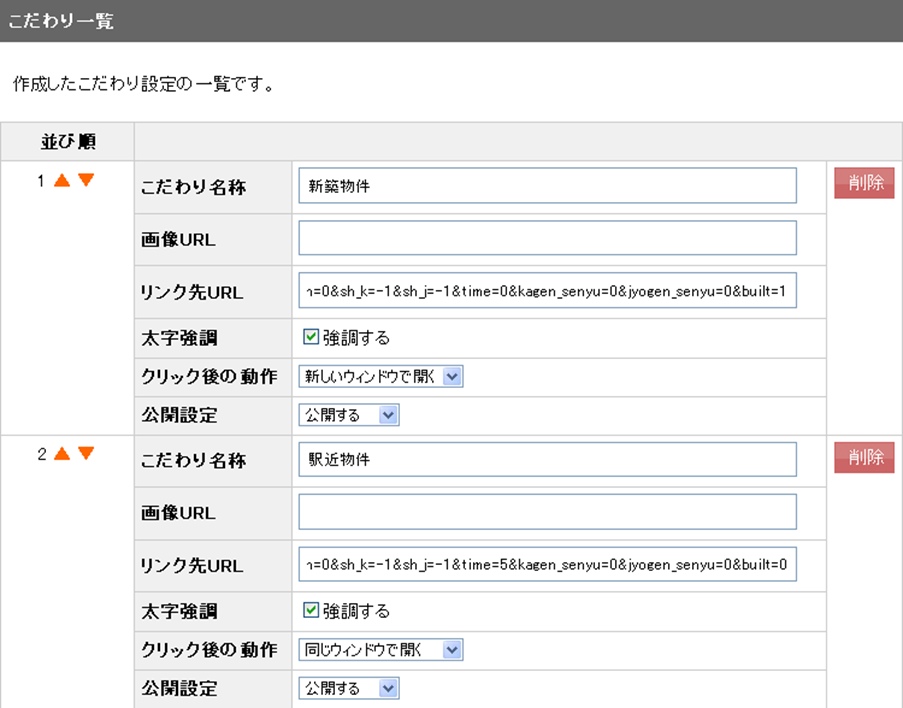
・変更・削除
並び順の変更は上下の矢印をクリック。
削除したい物件は削除ボタンをクリック
※作業完了後は変更ボタンをクリック
リンク
サイドバーに表示させるリンクを設定するページです。最大30件まで登録が出来ます。
↓↓サイト上の表示例↓↓
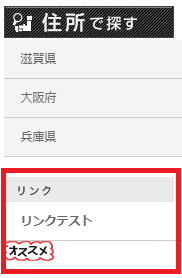
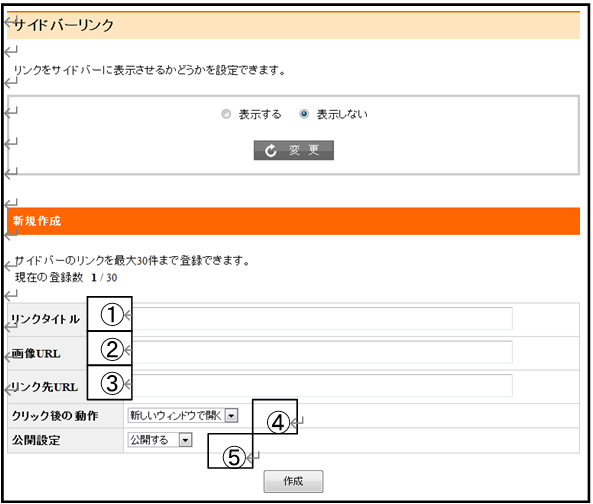
項目説明
①リンクタイトル
リンクするホームページの名称の登録
➁画像URL
リンク名として表示させる画像のURLを入力
(未入力の場合、①の内容がテキストとして表示されます)
➂リンク先URL
①に該当するリンク先のURL 登録
④クリック後の動作
同じウィンドウで開く・新ウィンドウで開くを選択
⑤公開設定
公開する・しないを選択
登録済み・リンク一覧
作成したリンクの並び順変更や、登録したリンクのタイトルなどの変更・削除が出来ます。
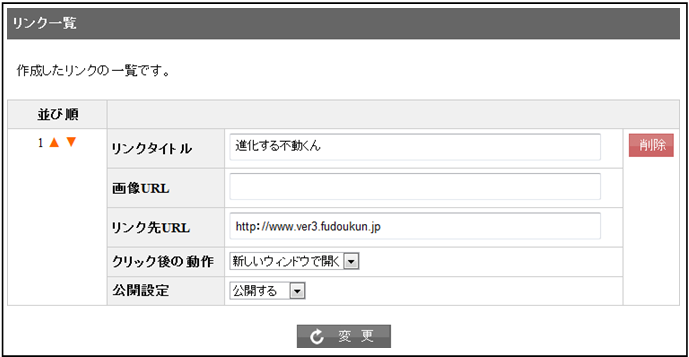
・変更・削除
並び順の変更は上下の矢印をクリック。
削除したい物件は削除ボタンをクリック
※作業完了後は変更ボタンをクリック
オリジナルコンテンツ管理
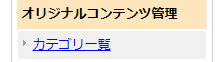
オリジナルコンテンツ管理
カテゴリ一覧
色々なページを作成する事が可能です。PC/スマホで内容を分けて作成ができます。
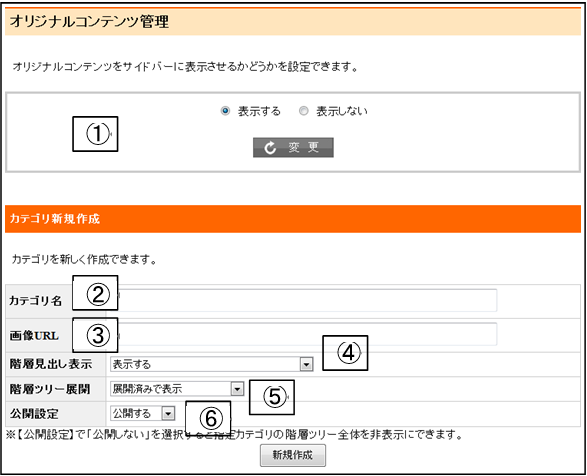
カテゴリ新規作成 登録方法説明
①オリジナルコンテンツの枠を表示する・しない
↓↓サイドバーに表示させると↓↓
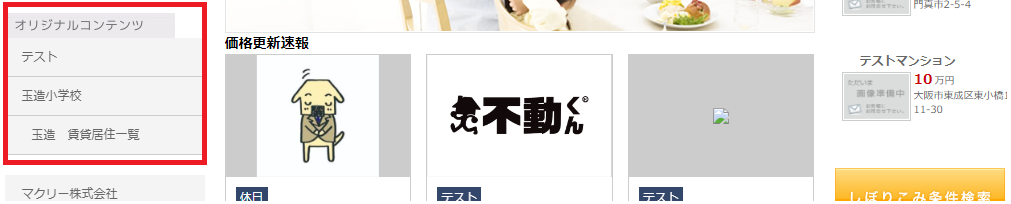
➁カテゴリ名
グループ名を入力
➂画像URL
グループ名として表示させる画像のURLを入力
(未入力の場合、➁の内容がテキストとして表示されます)
④階層見出し表示
公開画面のサイドバーに見出しとして表示する・しないを選択
⑤階層ツリー展開
コンテンツが1つしかなく、かつ展開しない場合は、「展開済みで表示」を選択。
クリックして、コンテンツを表示する場合は、「展開しない」を選択。
⑥公開設定
グループのカテゴリ自体を 「公開する」「公開しない」「会員のみ公開する」の3 つから選択
※ カテゴリを作成しないと、オリジナルページは作成できません。
※ 「会員のみ公開する」は別途、会員オプションのご契約が必要になります。
※作業完了後は新規作成ボタンをクリック
カテゴリ一覧 操作説明
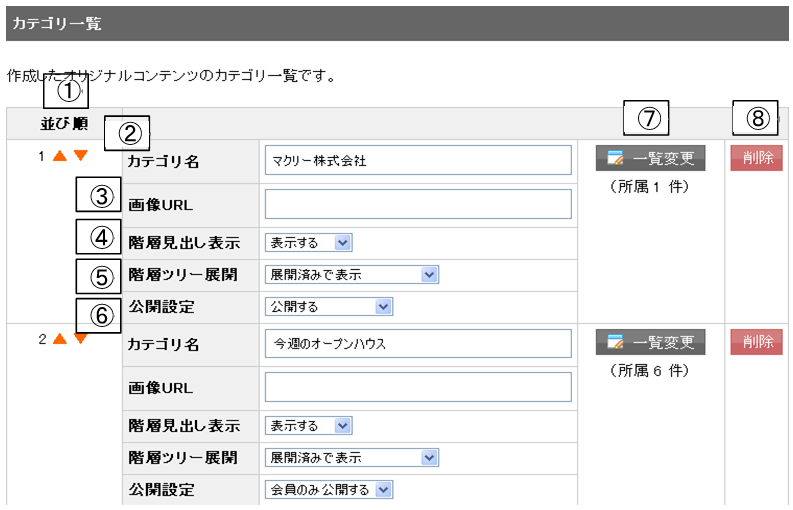
設定変更方法
①並び順
矢印をクリックすると並び順の変更が出来ます。
➁~⑥ は新規登録の内容と同じ
⑦一覧変更
グループ内に登録されているオリジナルコンテンツの一覧ページに移動します。
⑧削除
カテゴリの削除が出来ます(カテゴリ内にコンテンツが残っている場合は、
先にコンテンツを全て削除してから実行してください。)
※作業完了後は下部の変更ボタンをクリック
オリジナルコンテンツ一覧
カテゴリ内でオリジナルページを作成するページ
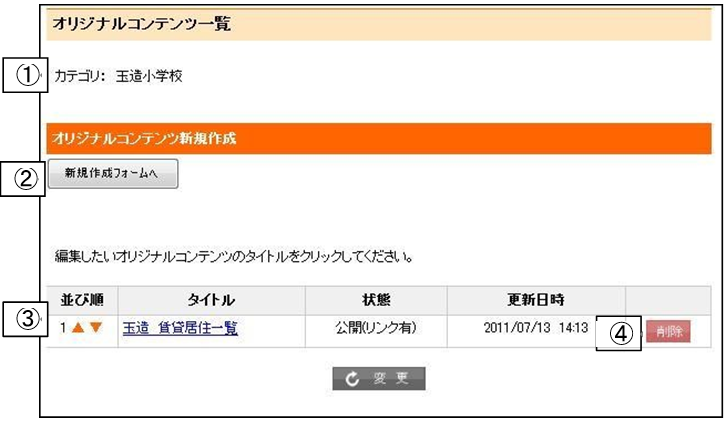
①カテゴリ
選択したカテゴリ名
➁新規作成フォーム
オリジナルページを新規で作成できます。
➂並び順
並び順の変更は上下の矢印をクリック。
④削除
削除したい物件は削除ボタンをクリック
※作業完了後は変更ボタンをクリック
オリジナルコンテンツ新規作成画面説明
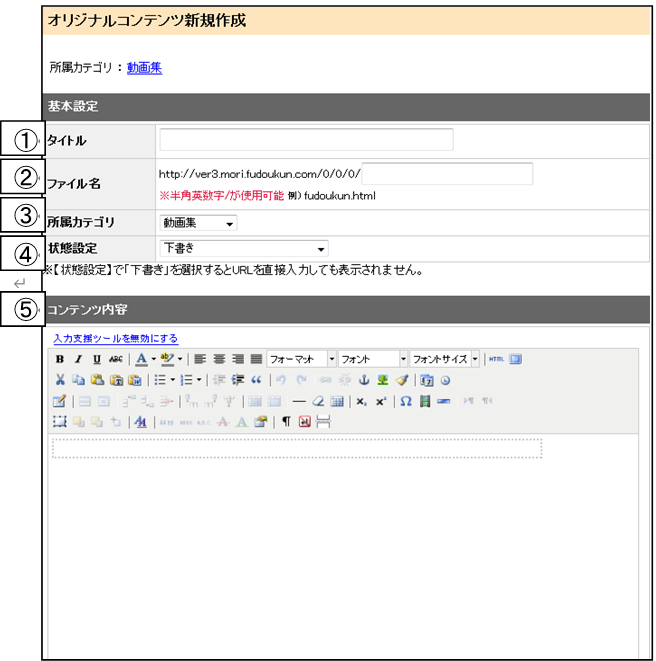
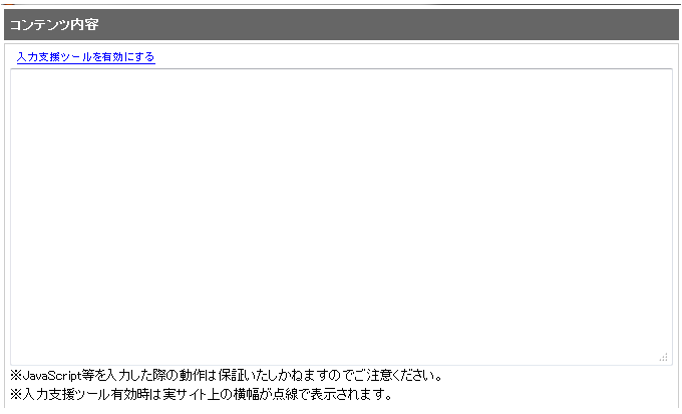
【補足】
・入力支援ツールを無効にする
HTML タグを利用し、ページを作成することが出来ます。
・入力支援ツールを有効にする
Word のように簡単にページを作成することが出来ます。
また、公開サイト上の横幅が点線で表示されます。

タグの記入例はこちらを参考にしてください♪
①タイトル
オリジナルページ名
➁ファイル名
リンク先URL(※半角英数字で入力して下さい。)
例)入力欄に「fudoukun」と入力した場合、そのコンテンツのURL は
「http://www.御社ドメイン/0/0/0/fudoukun」になります。
➂所属カテゴリ
所属カテゴリの変更
(カテゴリを変更される際は➂からお選びください)
④状態設定
・下書き公開サイトには表示せず、管理画面内のみ確認する事が出来る。
・公開する(サイドバーに表示する)
公開サイトのサイドバーに表示され、そちらから作成したページを見ることが出来る
・公開する(サイドバーに表示しない)
公開サイトのサイドバーに表示されず、ブラウザに➁のURL を入力すると作成したページを
見ることが出来る
・会員専用(全員のサイドバーに表示)
会員・非会員の方の公開サイトのサイドバーに表示され、会員のみそのページを見ることができる
・会員専用(全員のみサイドバーに表示)
会員の方のみ公開サイトのサイドバーに表示されます。
・会員専用(サイドバーに表示しない)
公開サイトのサイドバーに表示されず、ブラウザに➁のURL を入力すると作成したページが
会員の方のみ見ることが出来る
※「会員専用」は別途、会員オプションのご契約が必要になります。
⑤コンテンツ内容
作成されるオリジナルページの内容
オリジナルコンテンツ SEO 設定
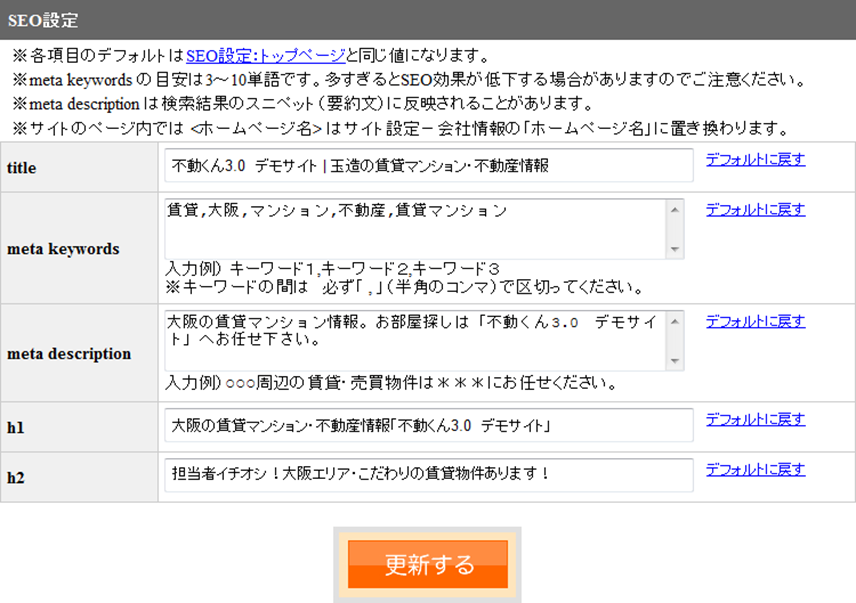
※設定方法・注意点に関してはSEO 設定(P35~P36)をご参照ください。
なお、各項目のデフォルトはSEO 設定:トップページと同じ値です。
リンクページ
リンクしたいホームページを設定することが出来ます。
作成したリンクページはTOPフリースペース等に画像・テキストを設置しリンク設定を行ってください。
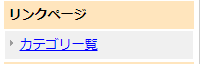
リンクページ
↓↓サイト上の表示例↓↓
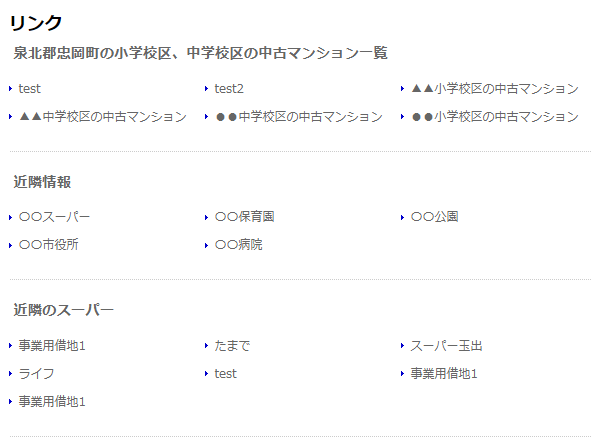
カテゴリ作成画面
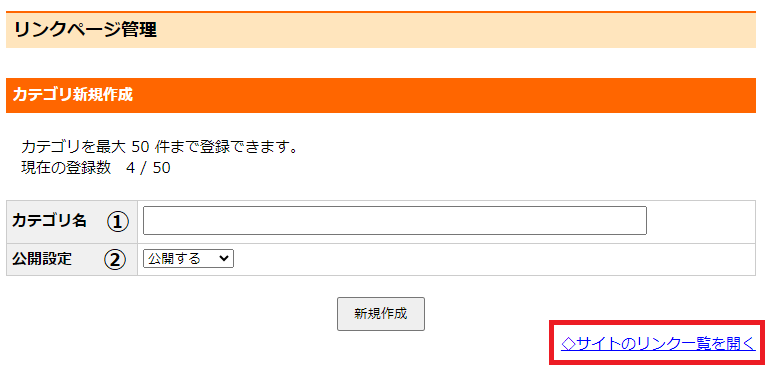
項目説明
①カテゴリ名
リンクしたいグループのタイトル
➁公開設定
グループの公開する・しない を選択
③サイトのリンク一覧を開く
作成したリンクグループの一覧をHPで確認できます。
※作業完了後は新規作成ボタンをクリック
カテゴリ一覧
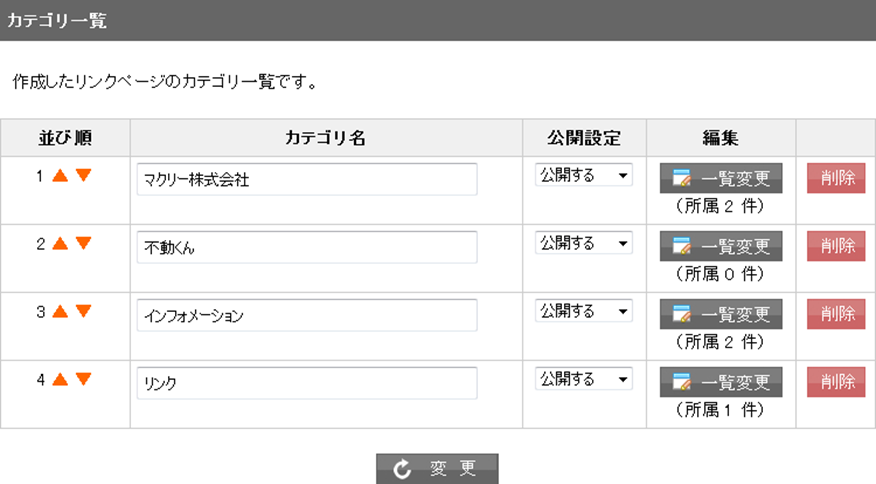
・変更・削除
並び順の変更は上下の矢印をクリック。
削除したい物件は削除ボタンをクリック
※作業完了後は変更ボタンをクリック
リンク一覧
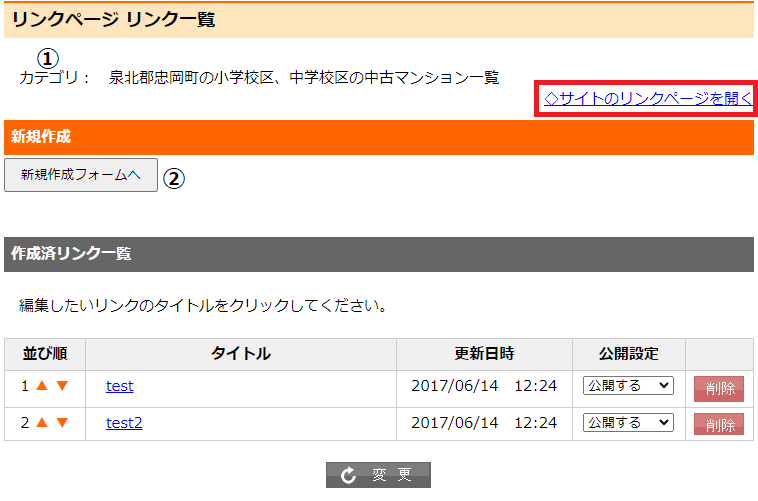
①カテゴリ
選択したカテゴリ名
➁新規作成フォーム
新規作成ページ
・サイトのリンクページを開く
作成したリンクページをHPで確認できます
↓↓サイト上の表示例↓↓
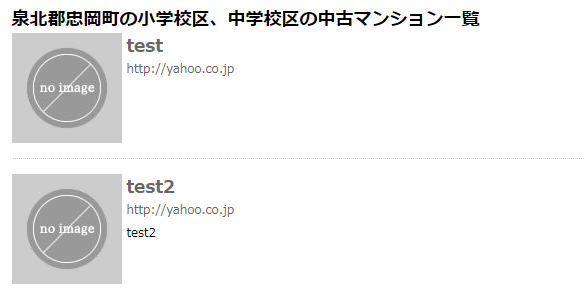
・変更・削除
並び順の変更は上下の矢印をクリック。
削除したい物件は削除ボタンをクリック
※作業完了後は変更ボタンをクリック
新規ページ
リンクしたいページの情報を登録することが出来ます。
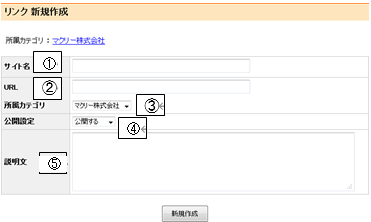
【補足】
リンクの数も SEO 対策のために大事な部分と言われておりますが、リンク設定したページの評価が低ければ、自社サイトの評価も下がる可能性があるそうです。
リンク設定を行う際は、リンク先のホームページを調査して頂いてから、作業することをお勧めします。
①サイト名
リンク名・ホームページ名を入力
➁URL
リンクしたいページのURL を入力
➂所属カテゴリ
所属カテゴリの変更(カテゴリを変更される際は➂からお選びください)
④公開設定
リンクページを公開する・しない を選択
⑤説明文
リンク設定するページの説明を入力
※作業完了後は新規作成ボタンをクリック
町名・丁目ページ設定
市区町村ページ、町名・丁目ページ とは・・?
市区の下の住所(町名)毎、さらに町名の下の住所(丁目)毎に、
各、町名・丁目でのページが自動生成されます。
このページは、その町名・丁目に 現時点で空き物件が有る・無しに関係無く、常に同じURLで、インターネット上に存在し続けます。
各物件ページは、削除されたり、非公開になったりしますが、この町名・丁目ページは、
非公開・削除にする必要が無い為、検索サイトで町名・丁目等のキーワードで検索した時に、
このページがヒットしてサイトへの誘導を狙います。
空き物件が有る場合にはこのページに該当物件が一覧表示され、各物件ページにリンクされます。
↓↓サイト上の表示例↓↓
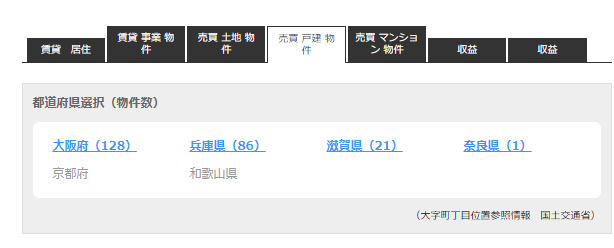
【確認方法】
http://www.(御社のアドレス)/area
のアドレスにアクセスすると、このページをご確認頂けます。
上記確認ページを敢えてホームページの表面に打ち出したいと言う場合に限り、
フリースペース等でリンクさせて下さい。
市区町村表示設定―都道府県
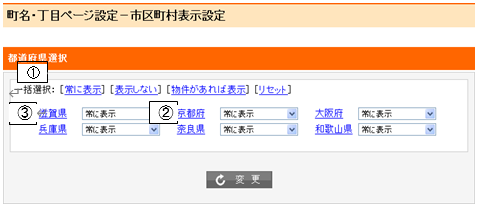
①一括選択で設定を変更することができます。
| 常に表示 | … | 町名・丁目ページを常に表示 |
| 表示しない | … | 町名・丁目ページを表示しない |
| 物件があれば表示 | … | 各町名・各丁目 に該当する物件がある場合のみ表示 |
| リセット | … | 「変更」ボタンを押す前の状態に戻す |
➁各県毎に表示設定を変更する場合は、ここのプルダウンから選択します
➂各県をクリックすると市区町村のページに移動します
市区町村表示設定―都道府県―市区町村
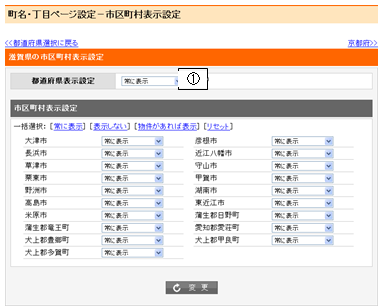
市区町村ページも同様、各市区町村毎に表示の設定が出来ます。
①都道府県表示設定 … 該当の都道府県の表示設定が変更出来ます
町名・丁目ページ-SEO設定
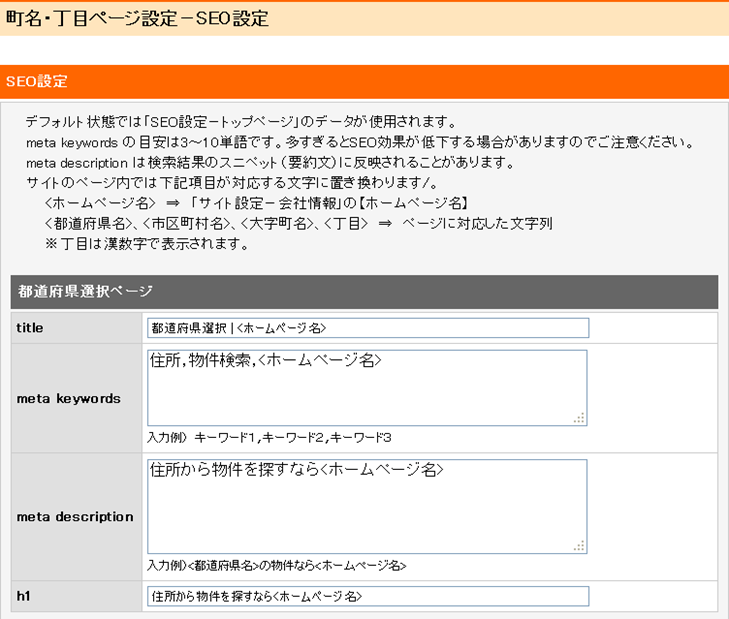
各「都道府県名」「市区町村名」「大字町名」「丁目」選択ページのSEO設定を
変更することが出来ます。
物件名ページ設定
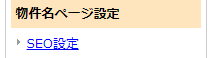
物件名ページ設定
物件名ページ とは・・?
市区毎に、各物件名でのページが自動生成されます。
このページは、その建物に 現時点で空き物件が有る・無しに関係無く、
常に同じURLでインターネット上に存在し続けます。
空き物件が有る場合には、このページに該当物件が一覧表示され、
各物件ページにリンクされます。
↓↓サイト上の表示例↓↓
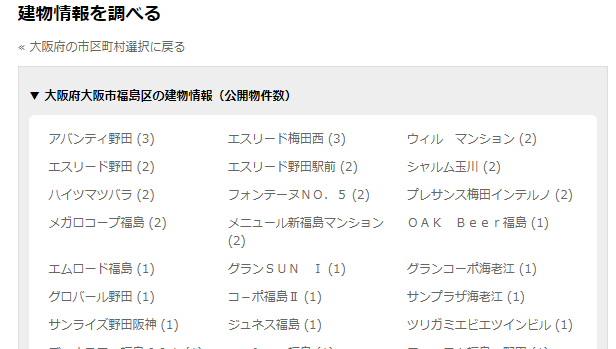
【確認方法】
http://www.(御社のアドレス)/ name
のアドレスにアクセスすると、このページをご確認頂けます。
上記確認ページを敢えてホームページの表面に打ち出したいと言う場合に限り、
フリースペース等でリンクさせて下さい。
SEO設定
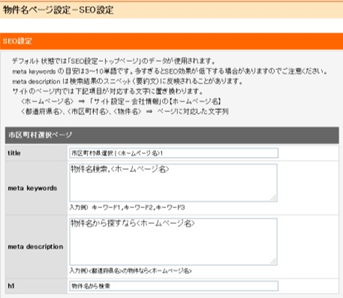
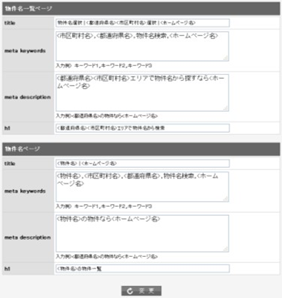
各「市区町村選択」「物件名一覧」「物件名」選択ページのSEO設定を変更することが出来ます。
設定について
・物件入力画面の「物件名」で、御社が登録した物件名で、ページが生成され自動公開されています。
・半角・全角文字は、別扱いとなります。もし、同一マンションの物件名を物件によって半角・全角で 登録している場合は、「半角の物件名ページ」と「全角の物件名ページ」が出来て、別々のページでの 表示となります。(「物件名」を どちらかに統一すると、物件名ページも翌日、統一されます。)
・複数店舗 1サイトの場合、このサイトに関係する全店舗の物件名で設定しています。
・物件名に物件名以外の言葉(例・コメントや記号)を付けて、物件名登録している場合、
この言葉も付いた状態で、物件名ページが生成されます。(物件名を修正すると、翌日修正した
物件名での物件名ページとなります。)
・物件名ページの性質上、現在、公開している物件が無い場合でも、
(非公開で不動くんに物件が残っている場合)物件名ページは 公開され続けます。
・家賃・間取・図面 等は 公開されませんが、 「物件名」「住所」「交通情報」「築年月」「種別」「構造」「総戸数」の情報は、公開されます。
この情報は、同一建物の中の 或る1室の情報を表示します。(この1室の物件詳細ページは非公開で
すが、 上記情報は公開されます。)
・物件入力画面で 物件を 削除すると、翌日、その物件名ページも消えます。
「物件名」公開について
・物件名ページは、サイトで物件名が公開される設定になっているサイトでは自動表示されます。
→サイト管理画面>サイト設定>共通設定>サイト設定の「物件名表示」で 表示する(P.60参照)
「表示する」になっているサイトの場合、賃貸居住用のみ物件名ページが自動で表示されます。
(賃貸居住でも、サイトで 物件名を表示しない設定にしている場合は、物件名ページも表示されません。)
フリースペース管理

トップページに画像設置やテキストを表示させる設定が出来ます。
編集したい位置の「上」「下」のフリースペースを選択してください。
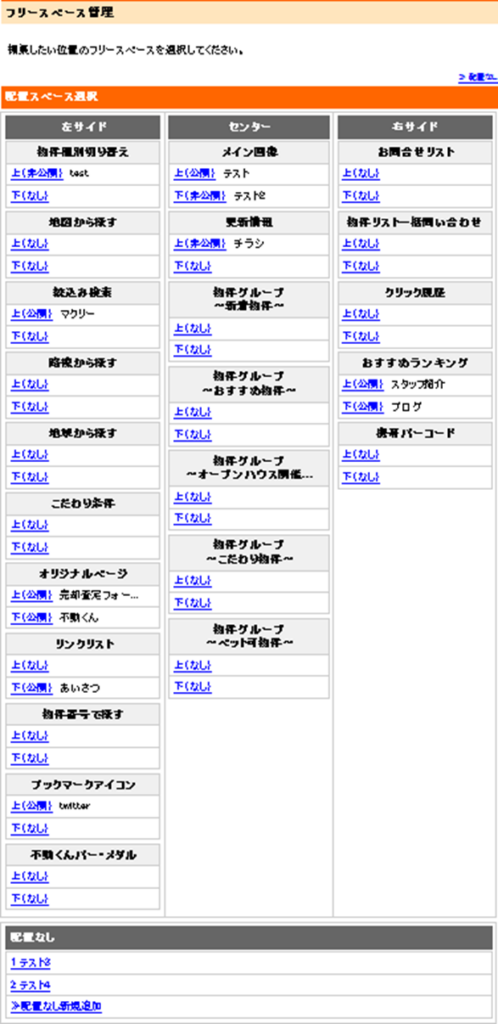
(例)センター「更新情報」の下にある「上」だと、公開ホームページの
更新情報の上に編集した内容が表示されます。
↓↓サイト上の表示例↓↓
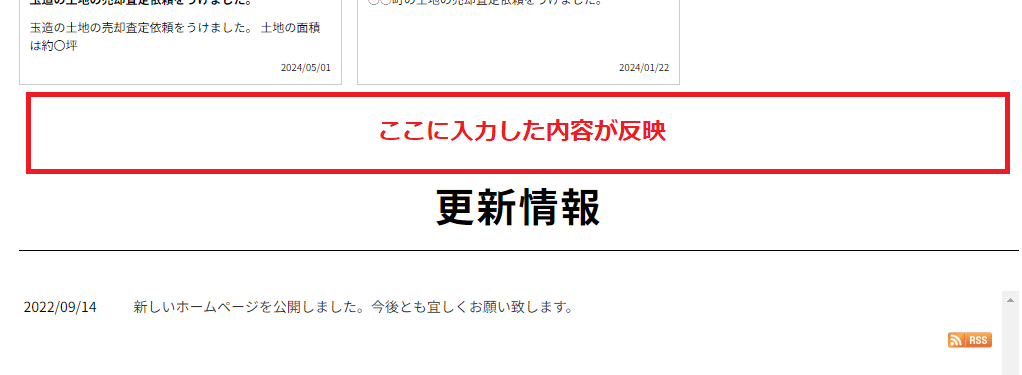
フリースペース 新規作成
トップページに表示させる内容を作成するページ
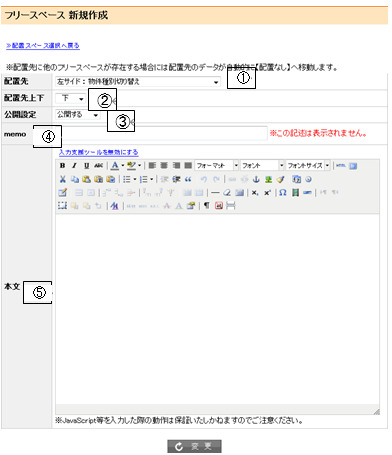
①配置先
配置するフリースペースを変更
➁配置先上下
上または下どちらに表示させるかを変更
➂公開設定
画像やテキストを公開する・しないを選択
④memo
タイトルや注意事項などを入力(公開サイトには表示されません)
⑤本文
トップページに表示させる内容を入力
※作業完了後は変更ボタンをクリック

もっと詳しく解説しているマニュアルはこちら!
画像の設置・YouTube動画の埋込についても解説しています。
プライバシーポリシー

納品時に初期設定済みです。
プライバシーポリシーの内容を登録・編集をすることが出来ます。項目は最大20 項目まで登録が出来ます。
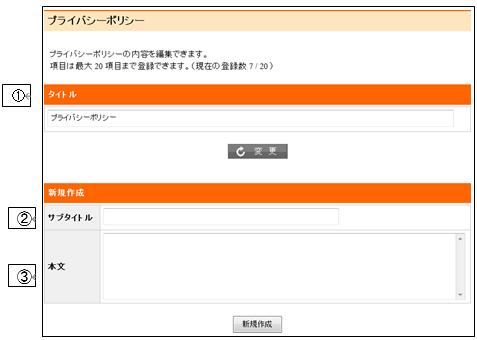
↓↓サイト上の表示例↓↓
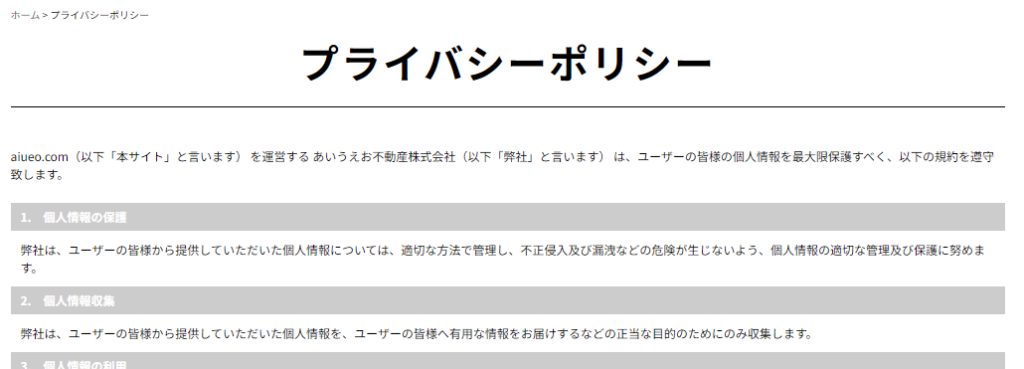
登録・操作方法
①タイトル
プライバシーポリシーのタイトルを変更
新規作成
➁サブタイトル
項目のタイトルを入力
➂本文
内容を入力
会社概要ページ

予めお伺いしている会社内容の情報は納品時に初期設定済みです。
会社概要のページ内容を登録・編集することが出来ます。項目は最大20 項目まで登録出来ます。
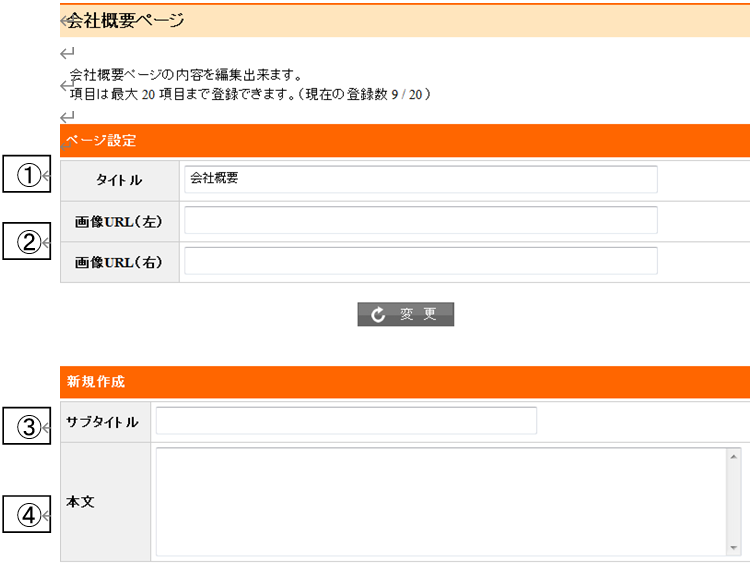
↓↓サイト上の表示例↓↓
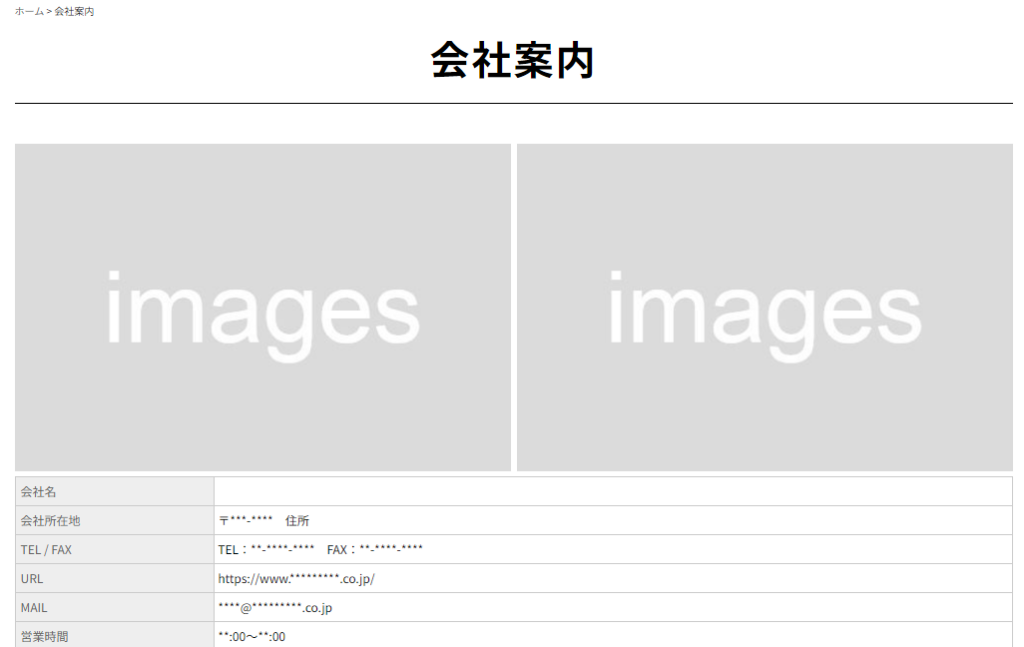
登録操作説明
ページ設定
①タイトル
会社概要のタイトルを変更できます
➁画像URL(左・右)
会社概要ページ上部の左側・右側に表示させたい画像のURL を入力してください

既に登録されている店舗写真を差替える場合、現在登録されている画像URLを差替えたい画像のURLに差替えてください。
画像URLの取得方法については こちら をご確認ください。
新規作成
➂サブタイトル
項目のタイトルを入力
④本文
内容を入力
※作業完了後は新規作成ボタンをクリック
ヘルプページ

※ご契約頂いている種別のみヘルプページに表示されます
各種別に適したパターンを選択出来ます。
(納品時の初期設定は、どのサイトでもご利用頂ける「汎用」を選択しています。)
「賃貸用」「売買用」「賃貸売買共用」サイトに適したページに設定を変更出来ます。
↓↓サイト上の表示例(左・売買用 右・汎用)↓↓
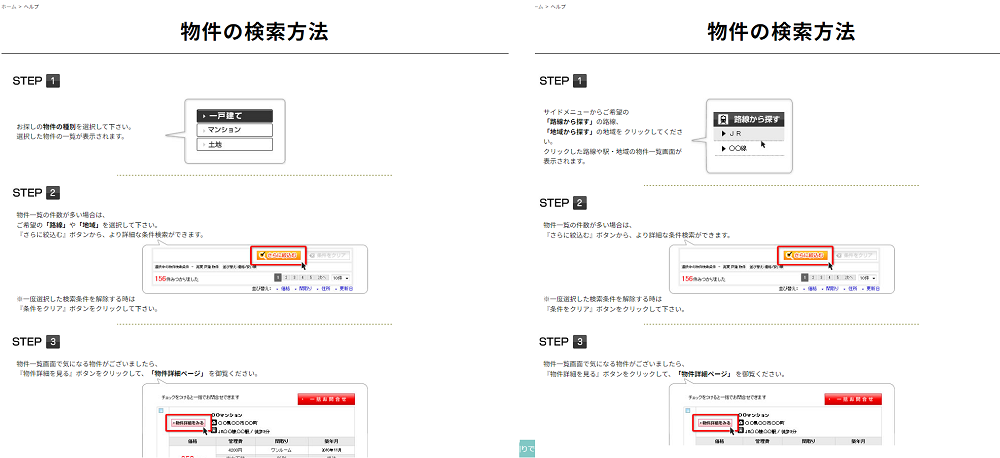
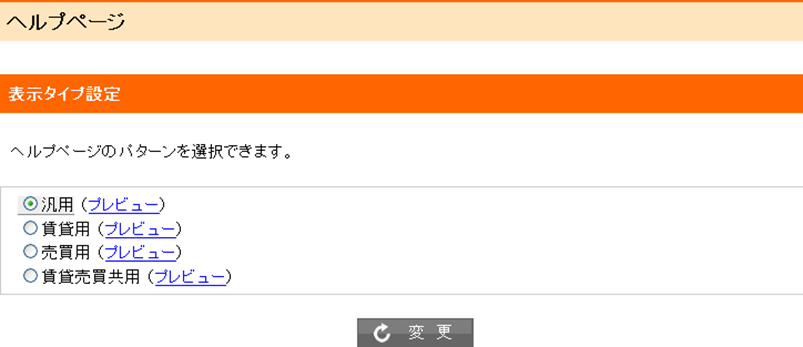
ご希望のパターンを選択し、変更ボタンをクリック
ファイルアップロード
公開サイトに使用するための画像を登録する画面。最大 300 MB までアップロード出来ます。この画面で画像を登録しなければ、公開サイトで使用することができません。

HPで利用中の画像やファイルは削除しないで下さい。(削除すると、HPからも消えます。)
ファイルアップロード
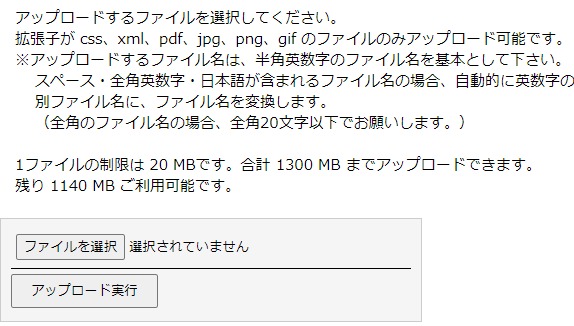
【補足】ファイルアップロードの容量が足りない場合
http://support.fudoukun.jp/?p=2027
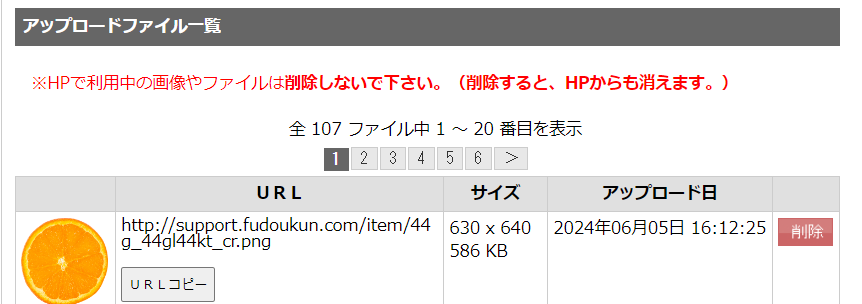
【補足】
ホームページに画像を表示させる場合は、「URL コピー」をクリックし、
表示させたい項目の画像URL に貼り付けてください。
ファイルアップロード(別窓)
ファイルアップロード画面が別窓で立ち上がります。
図1
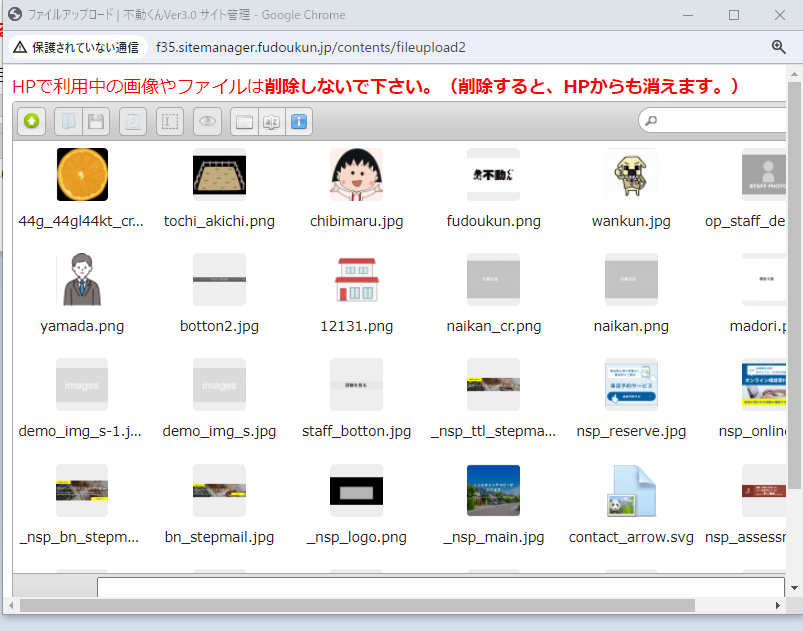
詳しくは こちら のマニュアルをご確認下さい。
スマホサイト設定
スマホサイトに対しての編集を行えます。
フリースペース管理で登録した内容はPCのみの反映になる為スマホサイトにも反映させるには
このフリースペース設定にも登録が必要です。
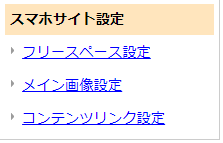
フリースペース設定
トップページに画像設置やテキストを表示させる設定ができます。
編集したい位置の「上」「下」のフリースペースを選択してください。
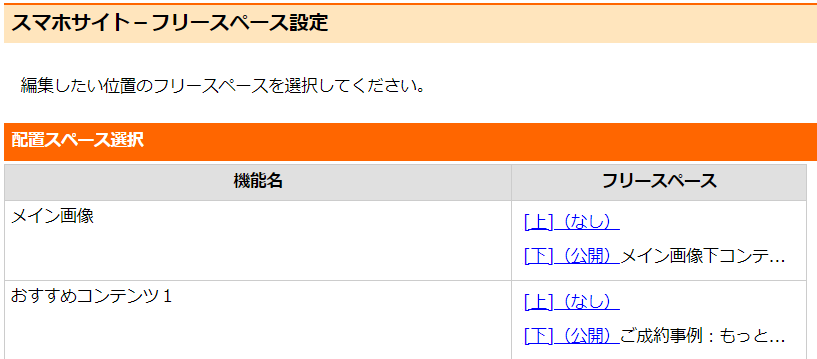

詳しくはこちらのマニュアルで解説しています♪
メイン画像設定
メイン画像は、静止画1枚、又は5枚以内のスライドショーにすることが可能です。
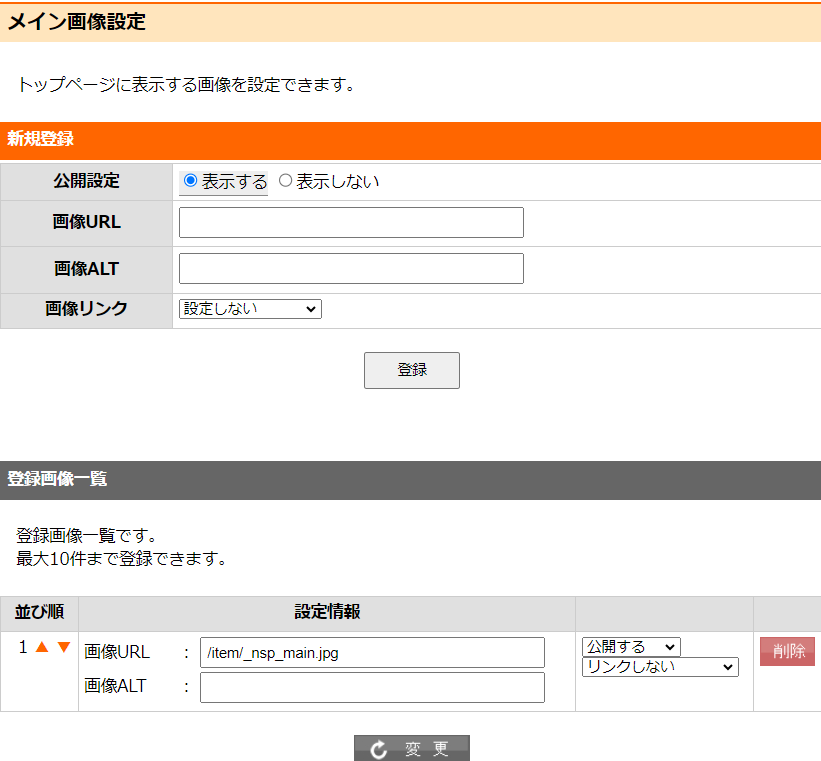
メイン画像の追加
③公開設定 …表示する
④画像URL …ファイルアップロードした画像のURLを張り付け
⑤画像ALT …画像が表示されない時に表示される代替えテキストを入力
⑥画像リンク …画像にリンク設定をすることが可能
設定する を選択し、リンク先のURLを入力
⑦登録 …③~④設定後、登録ボタンを押下
メイン画像の変更・削除
メイン画像の順番の変更は、オレンジ色の上下矢印をクリックし入替
削除したい画像は、赤色の削除ボタンをクリック
※作業完了後は、変更ボタンを押下
コンテンツリンク設定
トップページにコンテンツを設置できます。
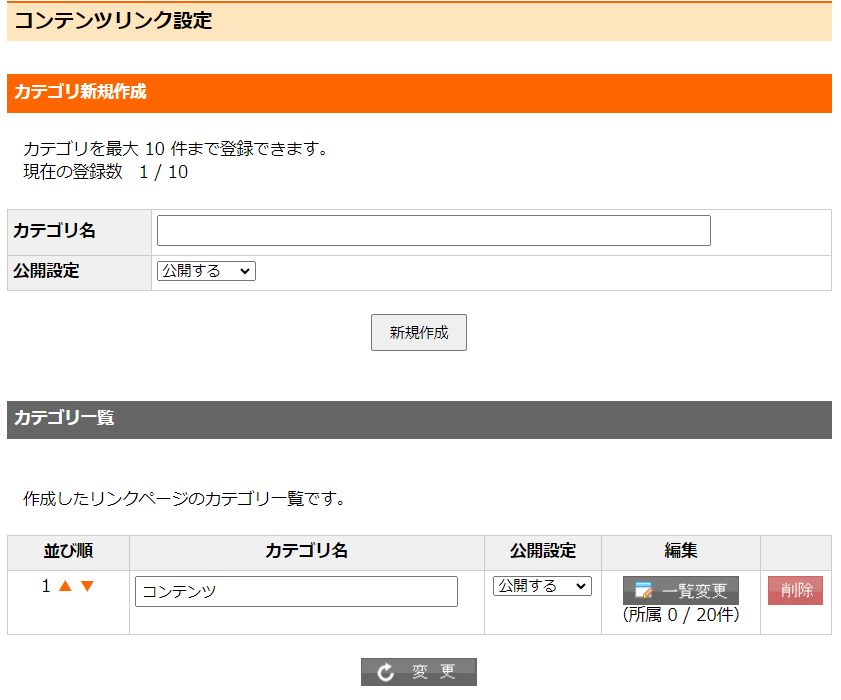
↓↓サイト上の表示例↓↓
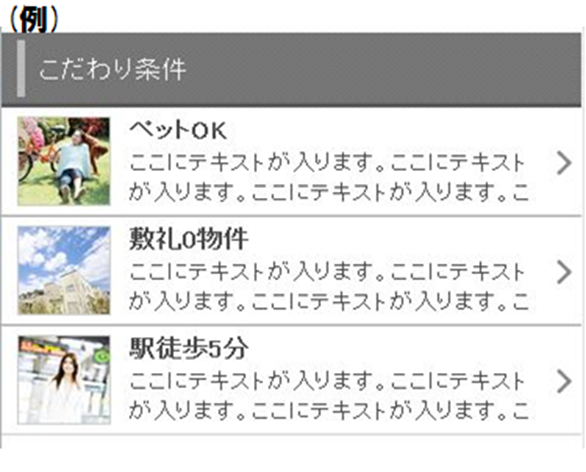

設定方法についてはこちらのマニュアルをご確認下さい♪